How to set Performance Objectives
We will cover how to set Performance Objectives in the Global settings, Class settings, and within the Task List.
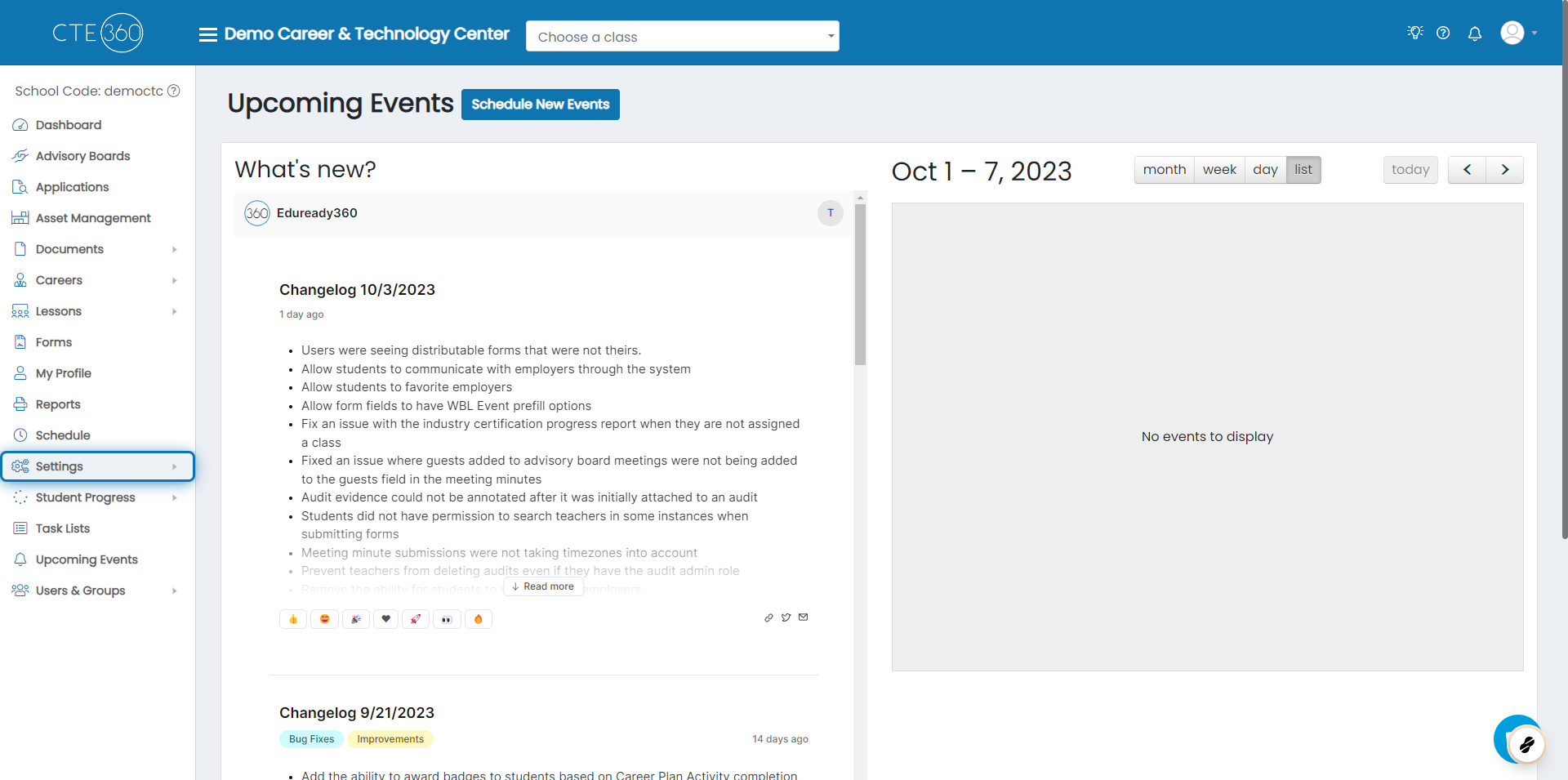
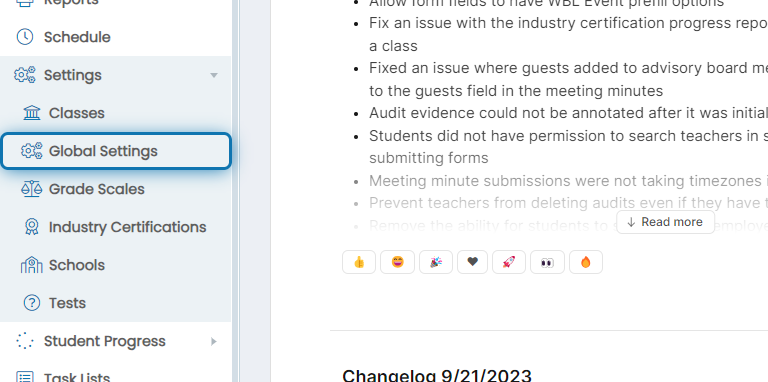
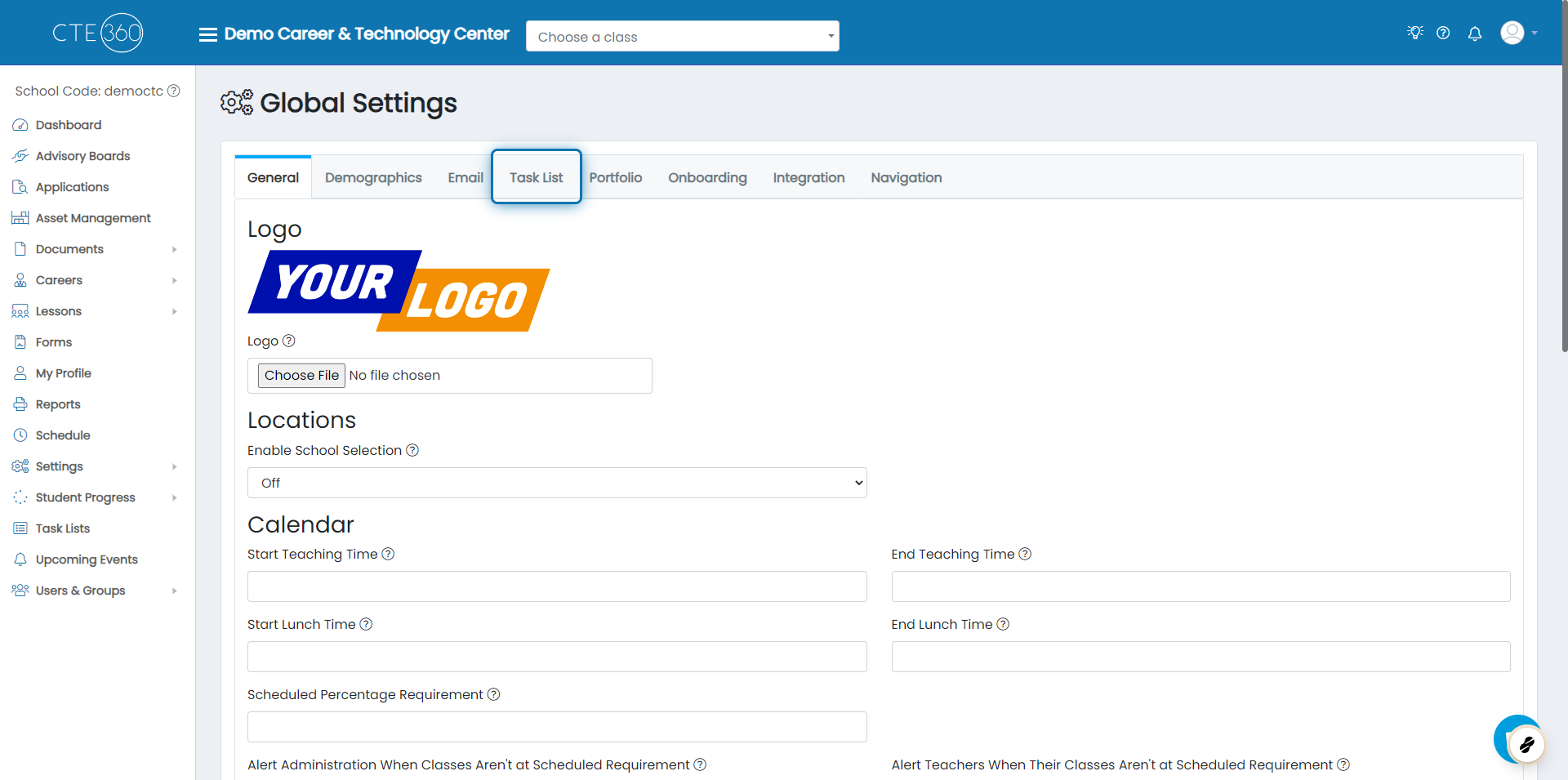
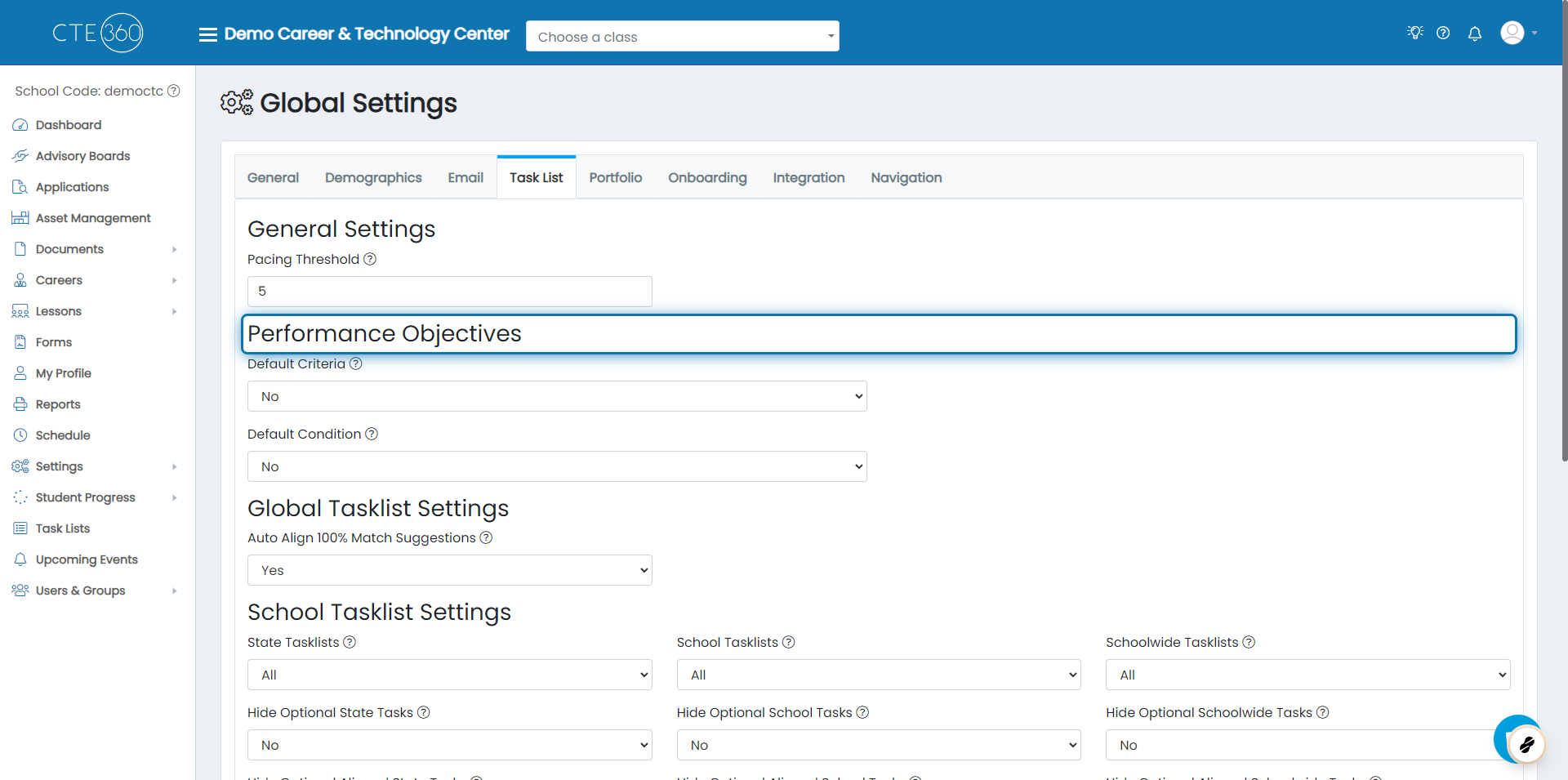
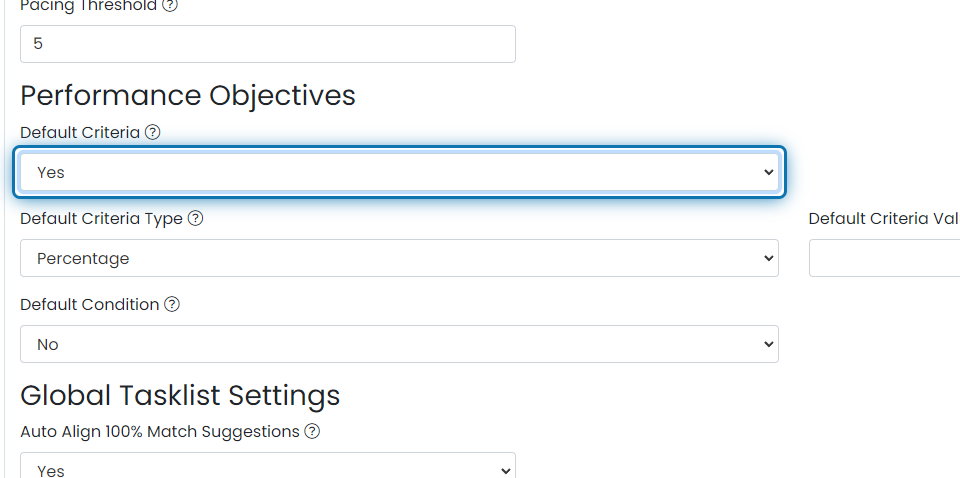
The criteria percentage type will show as % or higher.
The criteria text type will allow you to specify a criteria in the form of text that may not be based on a percentage or quantified by a number. For instance X task needs to be completed 4 times.
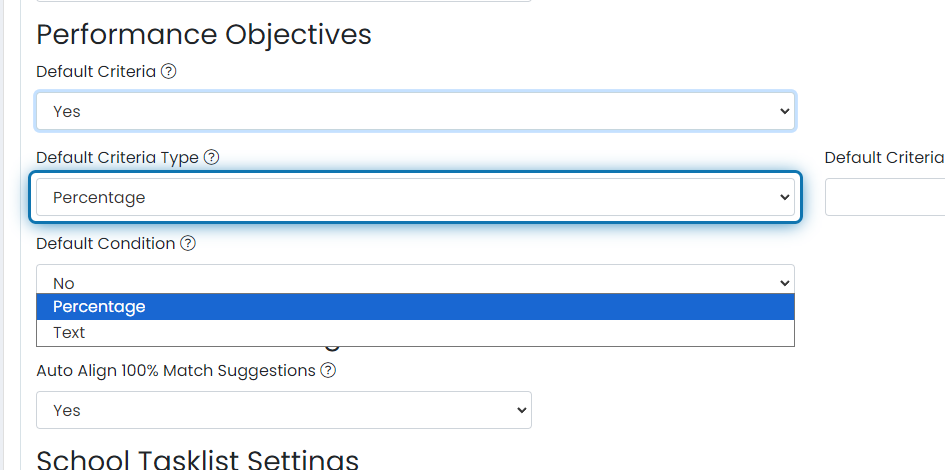
This will be set as the number or percentage needed for the tasks.
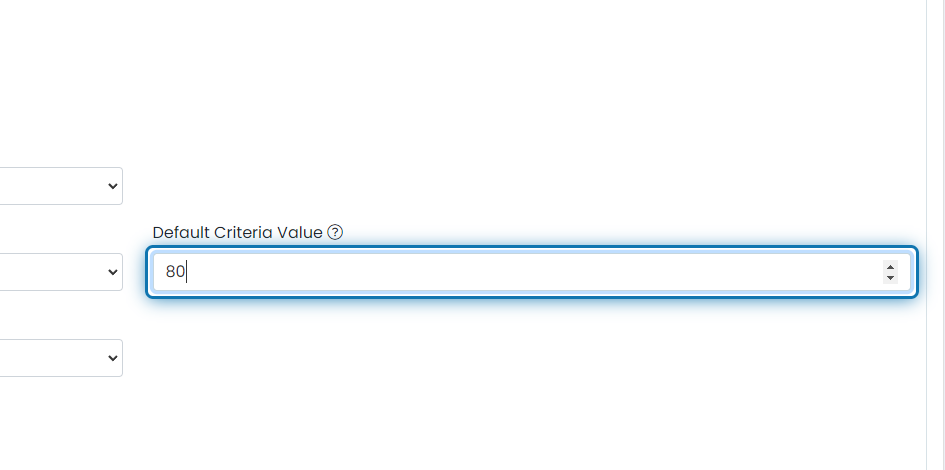
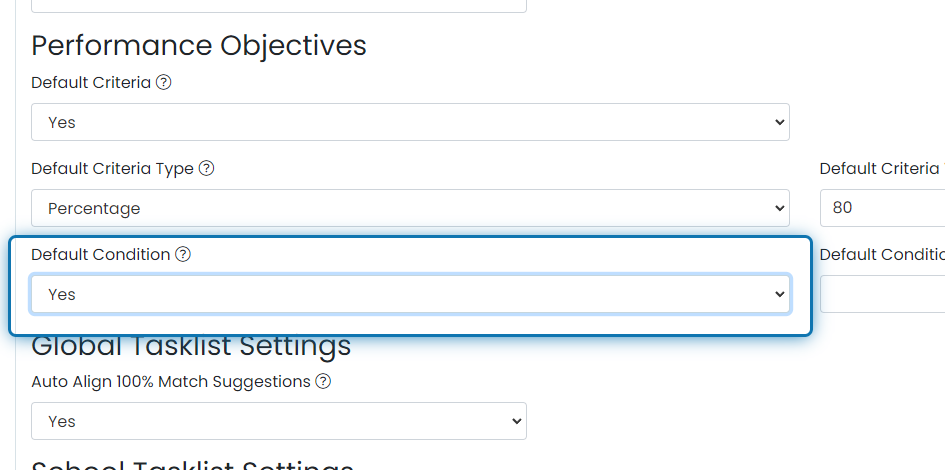
Conditions will be prepended to the task to form a full sentence. For instance, you may want to put something like "Given proper instruction and various tools, the student will". As an example, this will read "Given proper instruction and various tools, the student will change a set of brakes".
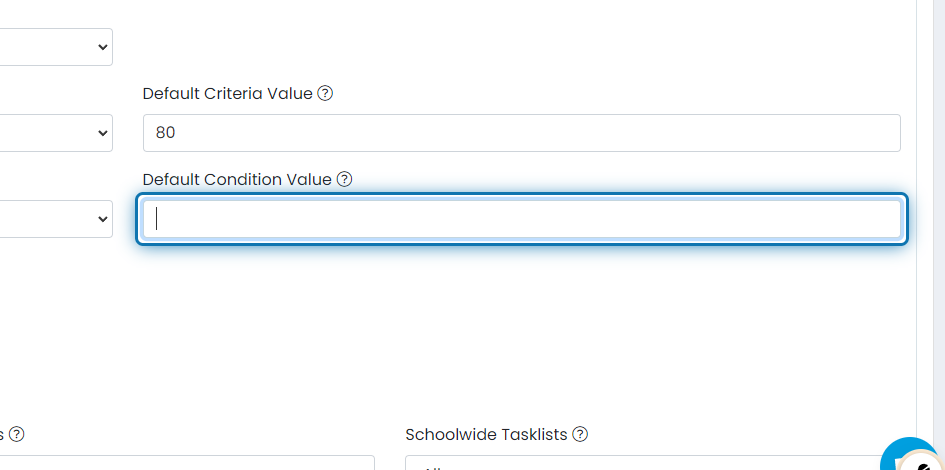
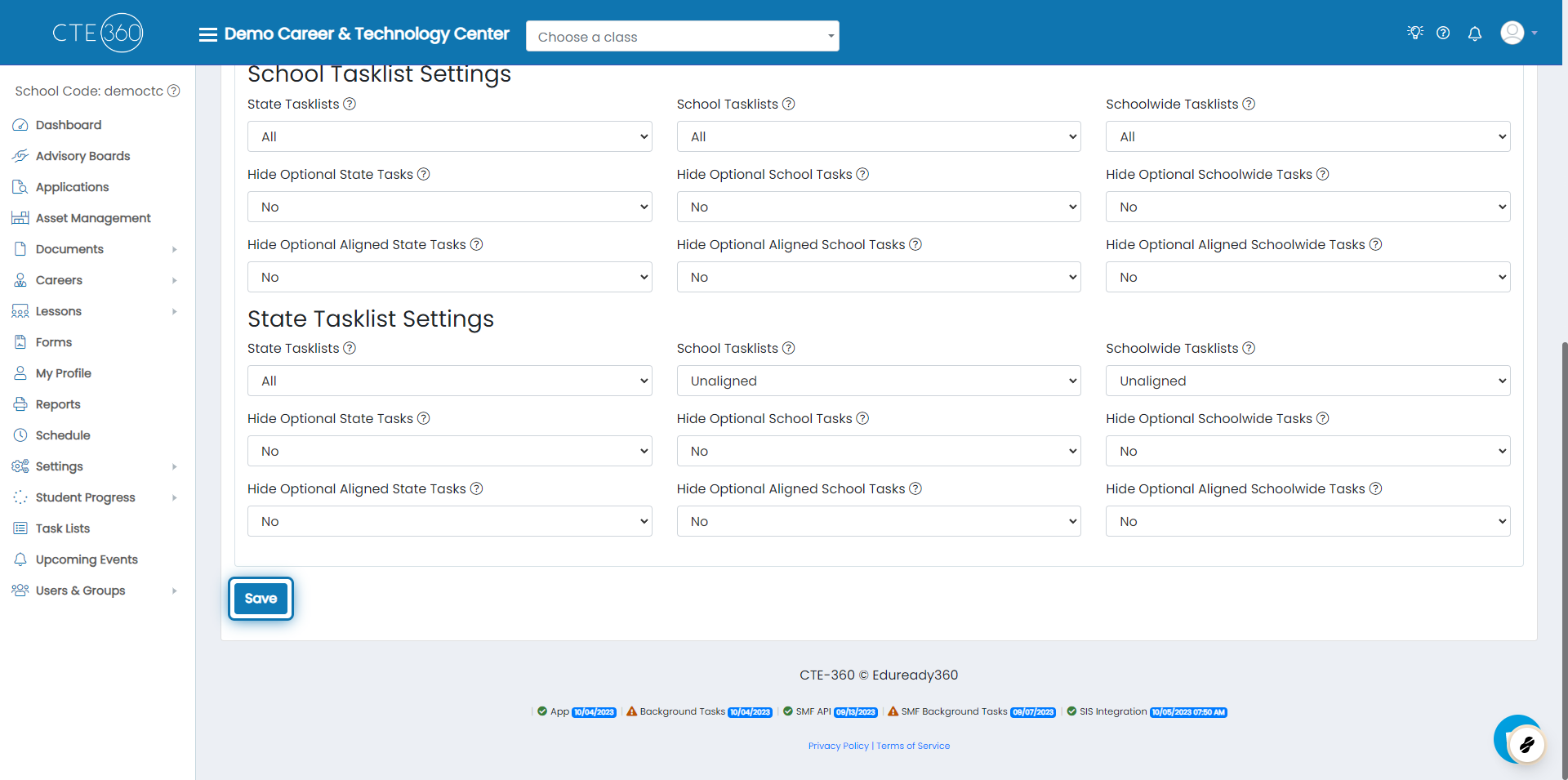
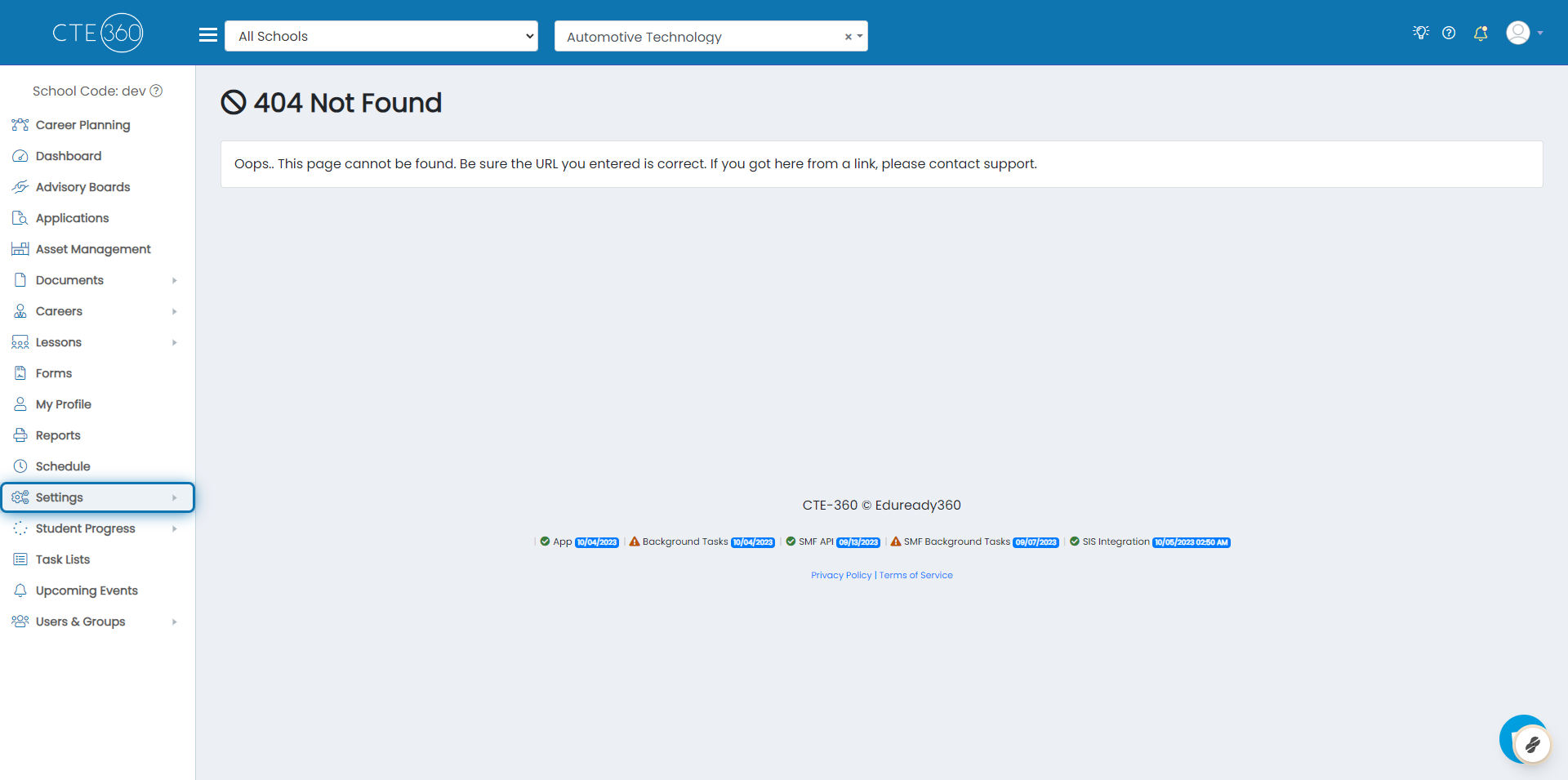
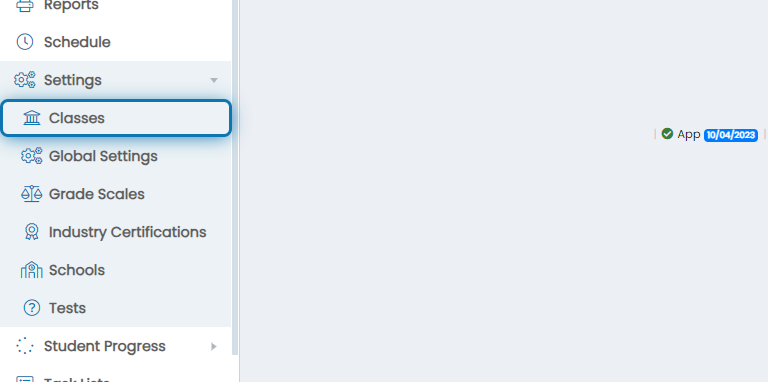
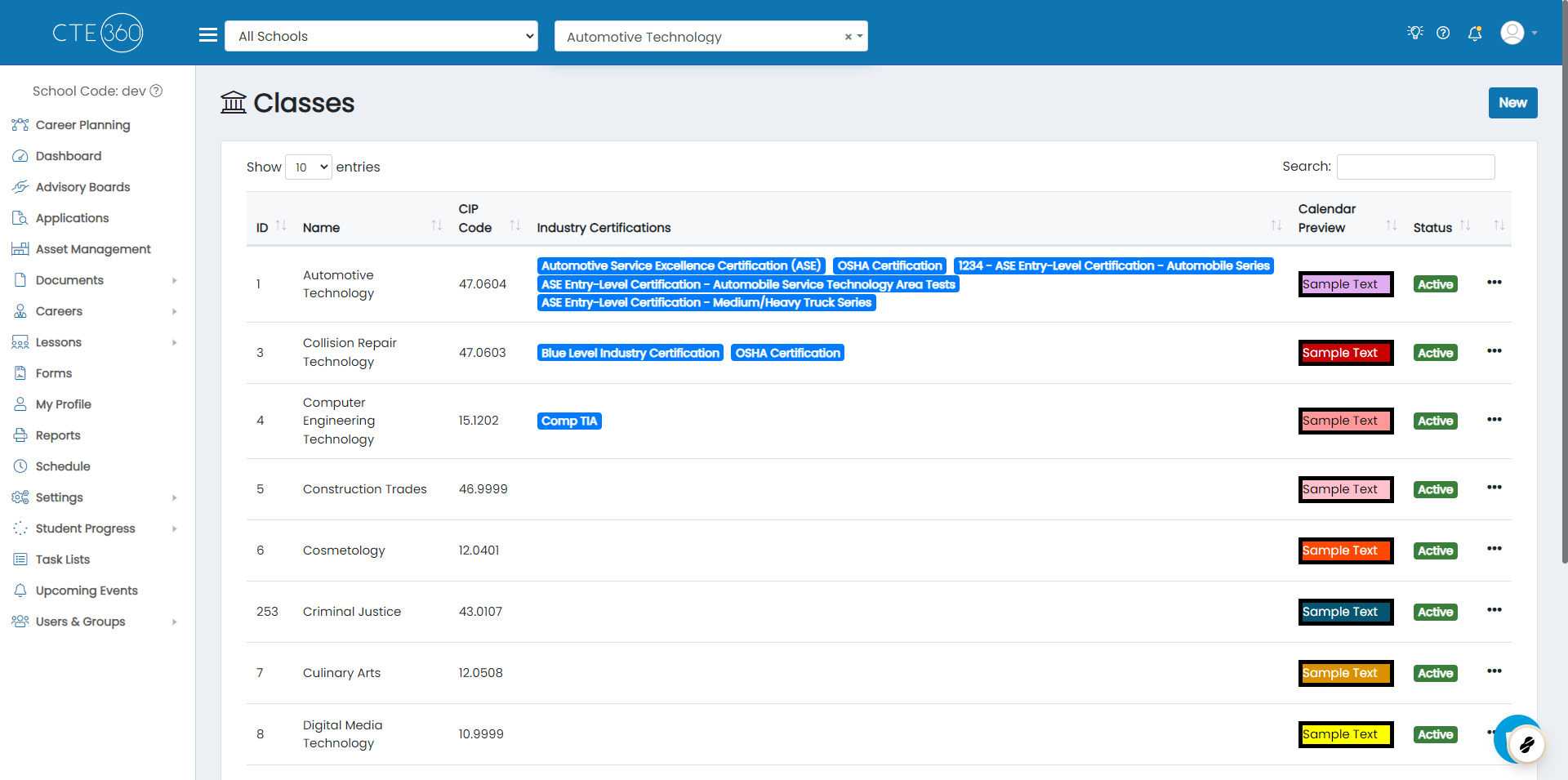
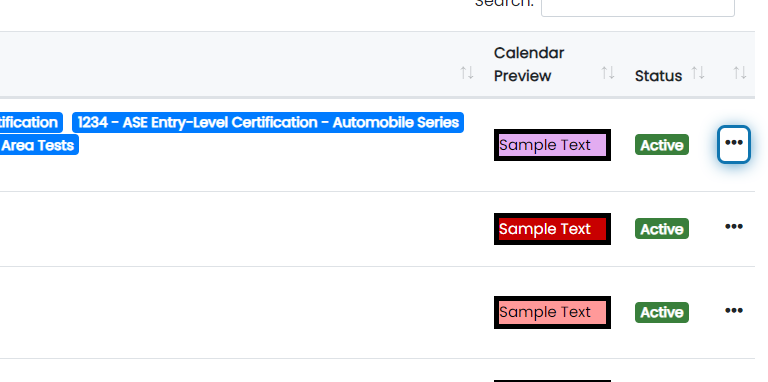
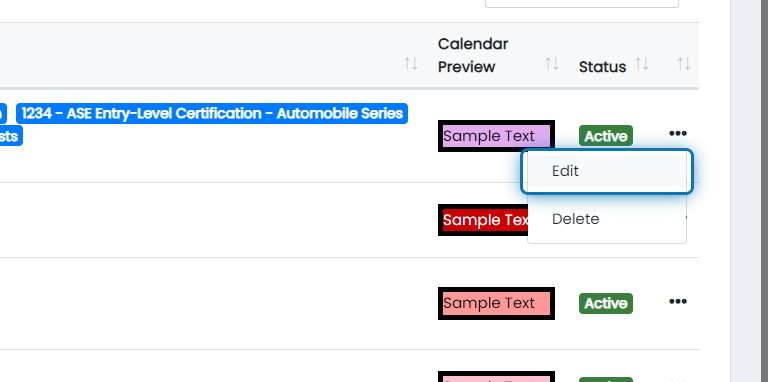
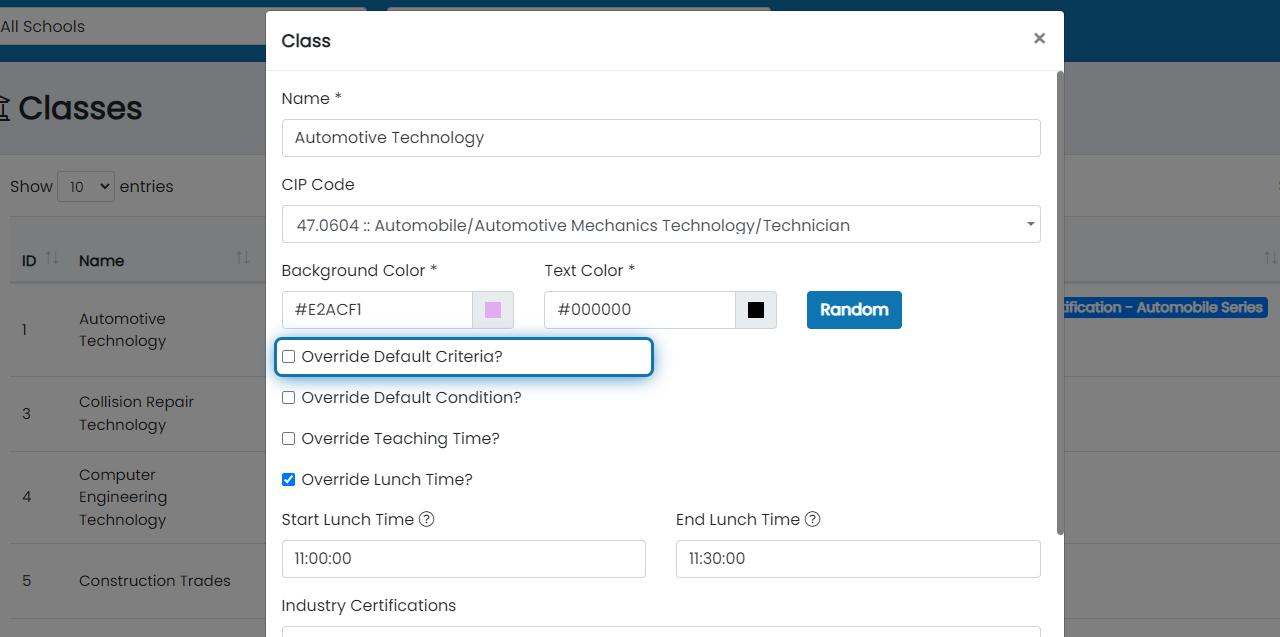
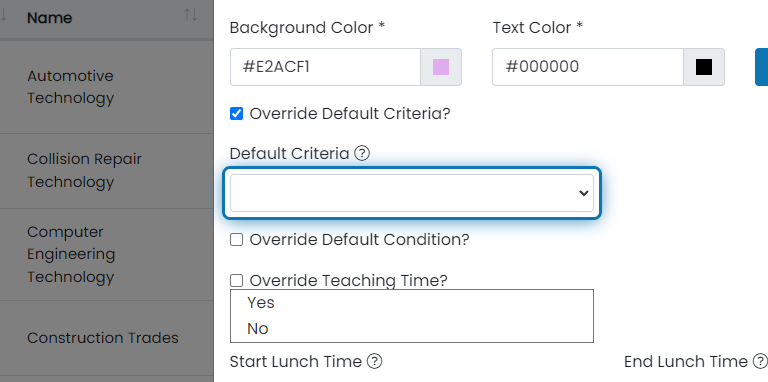
The criteria percentage type will show as % or higher.
The criteria text type will allow you to specify a criteria in the form of text that may not be based on a percentage or quantified by a number. For instance X task needs to be completed 4 times.

This will be set as the number or percentage needed for the class.
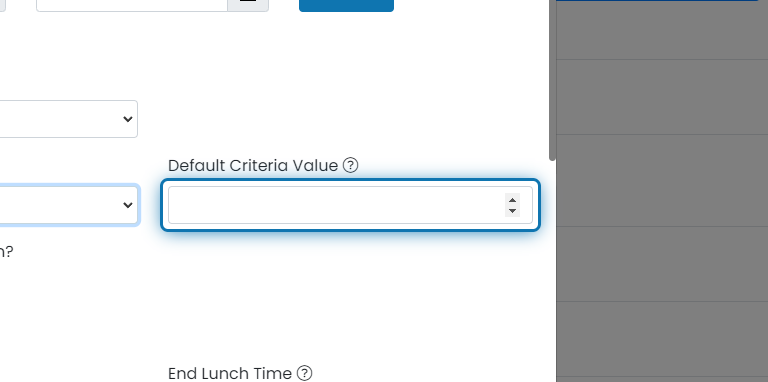
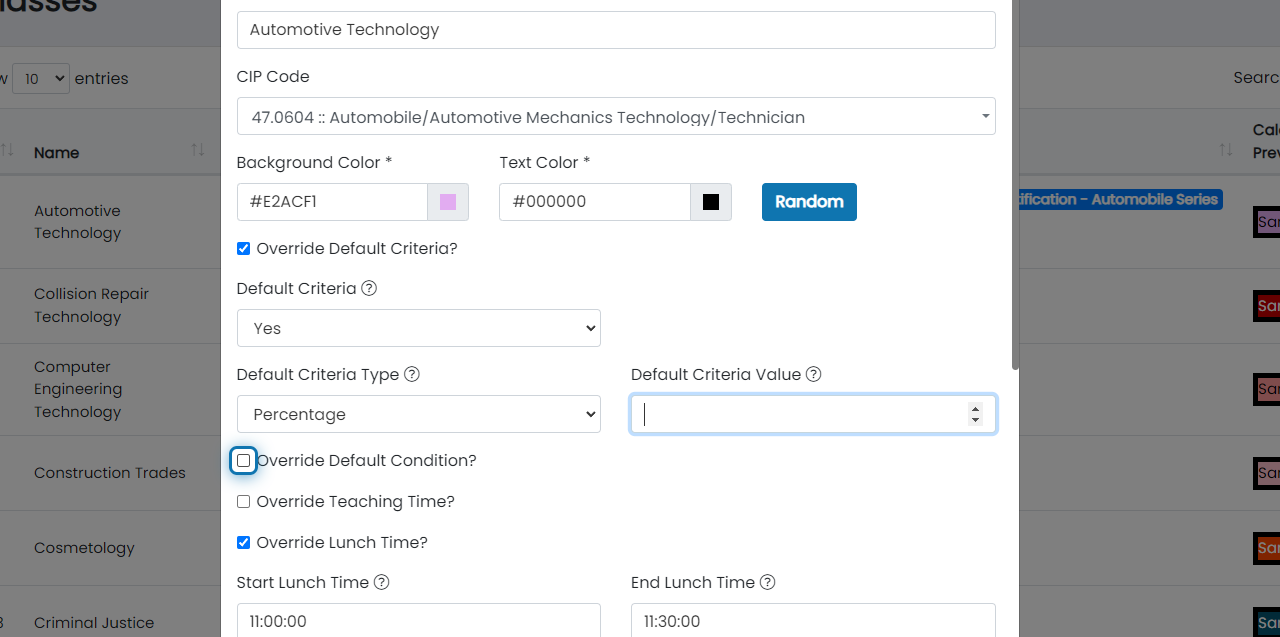
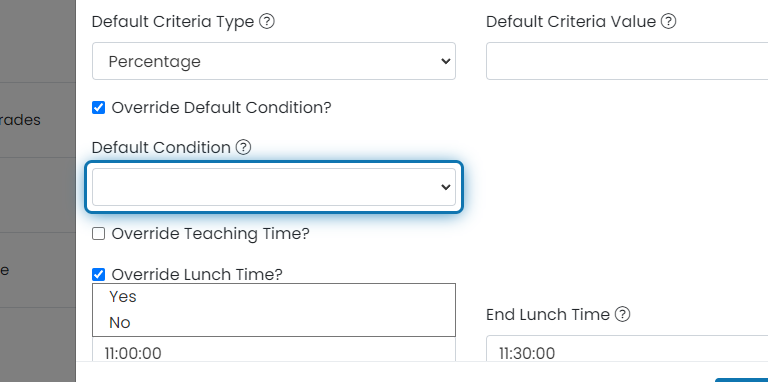
Conditions will be prepended to the task to form a full sentence. For instance, you may want to put something like "Given proper instruction and various tools, the student will". As an example, this will read "Given proper instruction and various tools, the student will change a set of brakes".
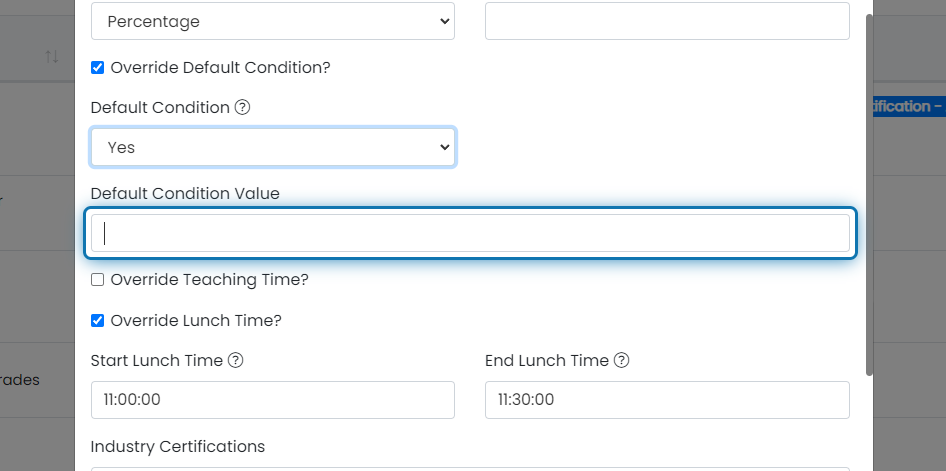
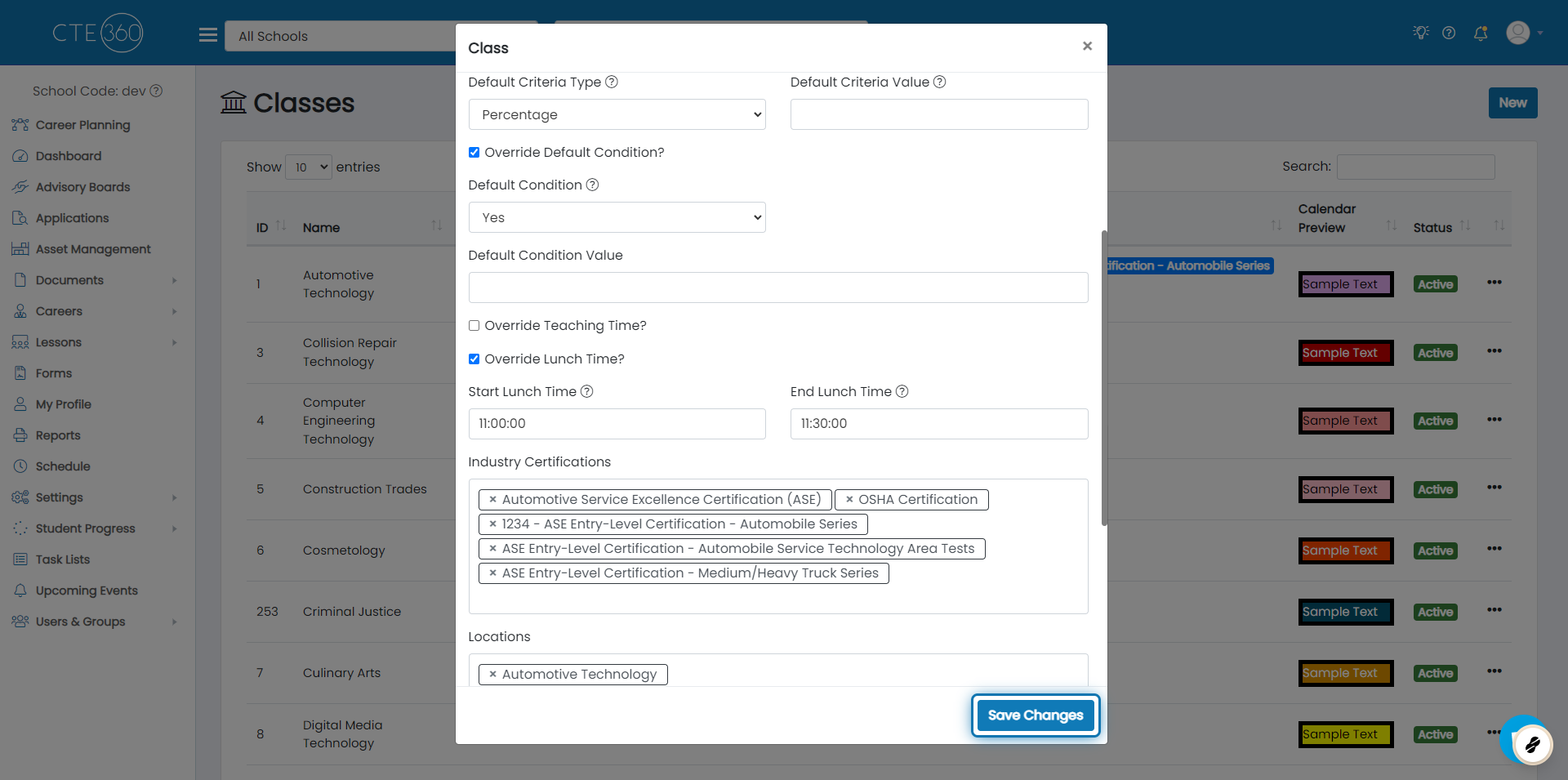
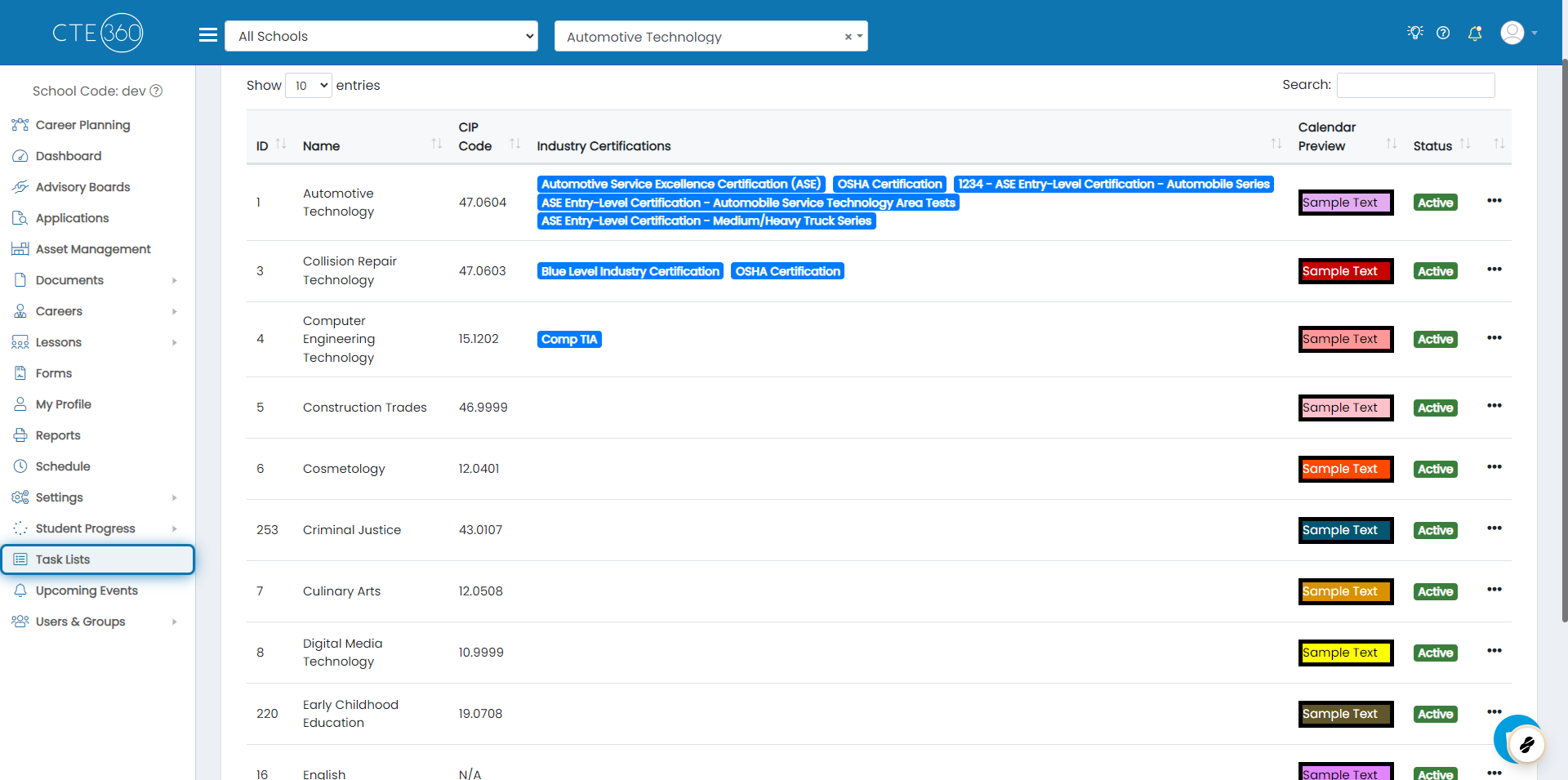
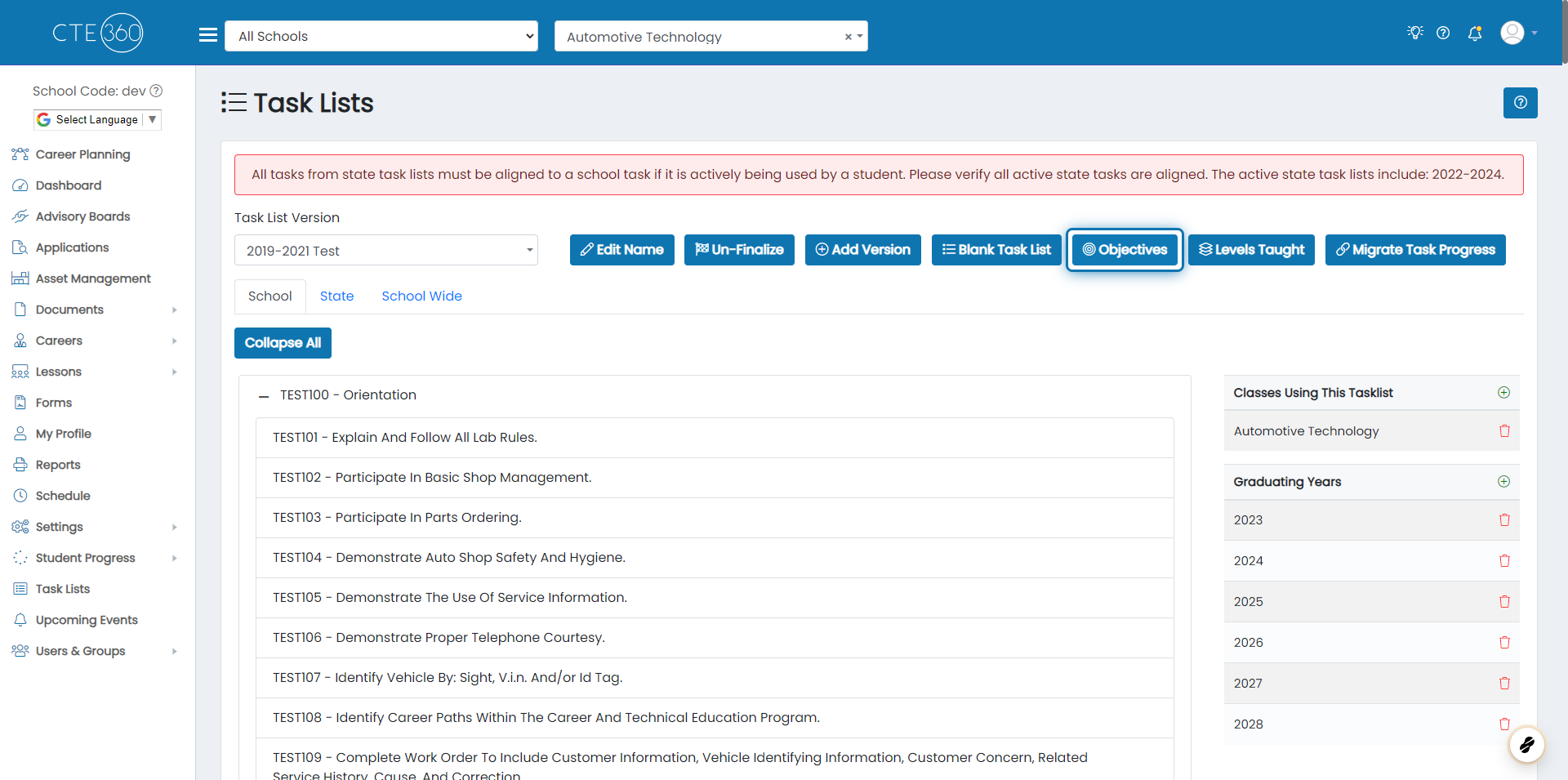
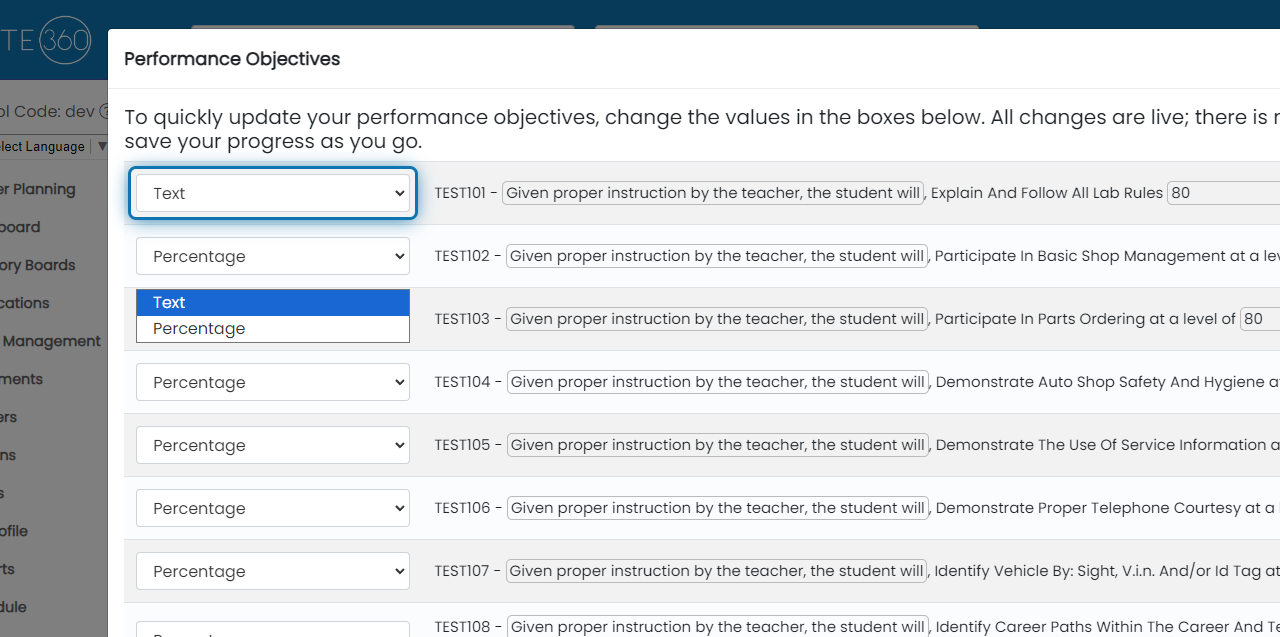
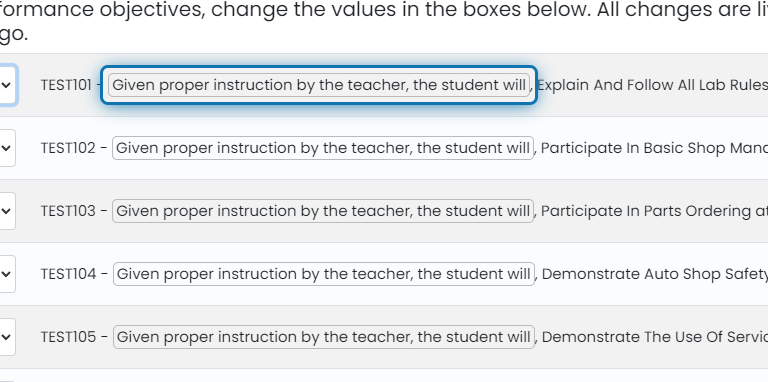
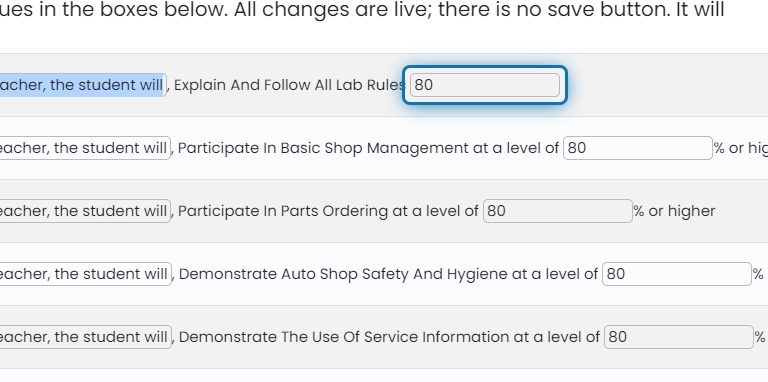
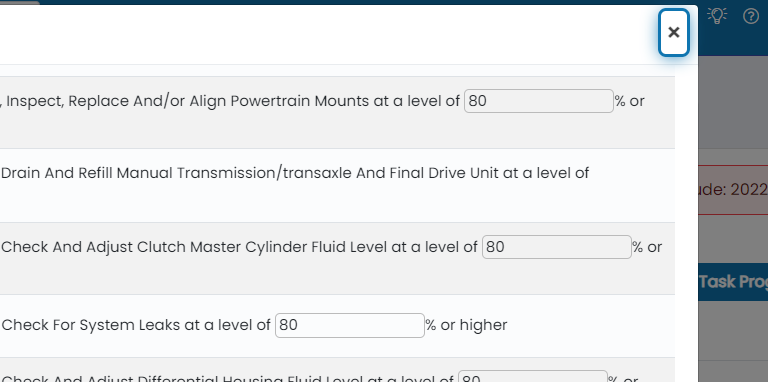
Performance Objectives (Global Settings)
1. Click on Settings
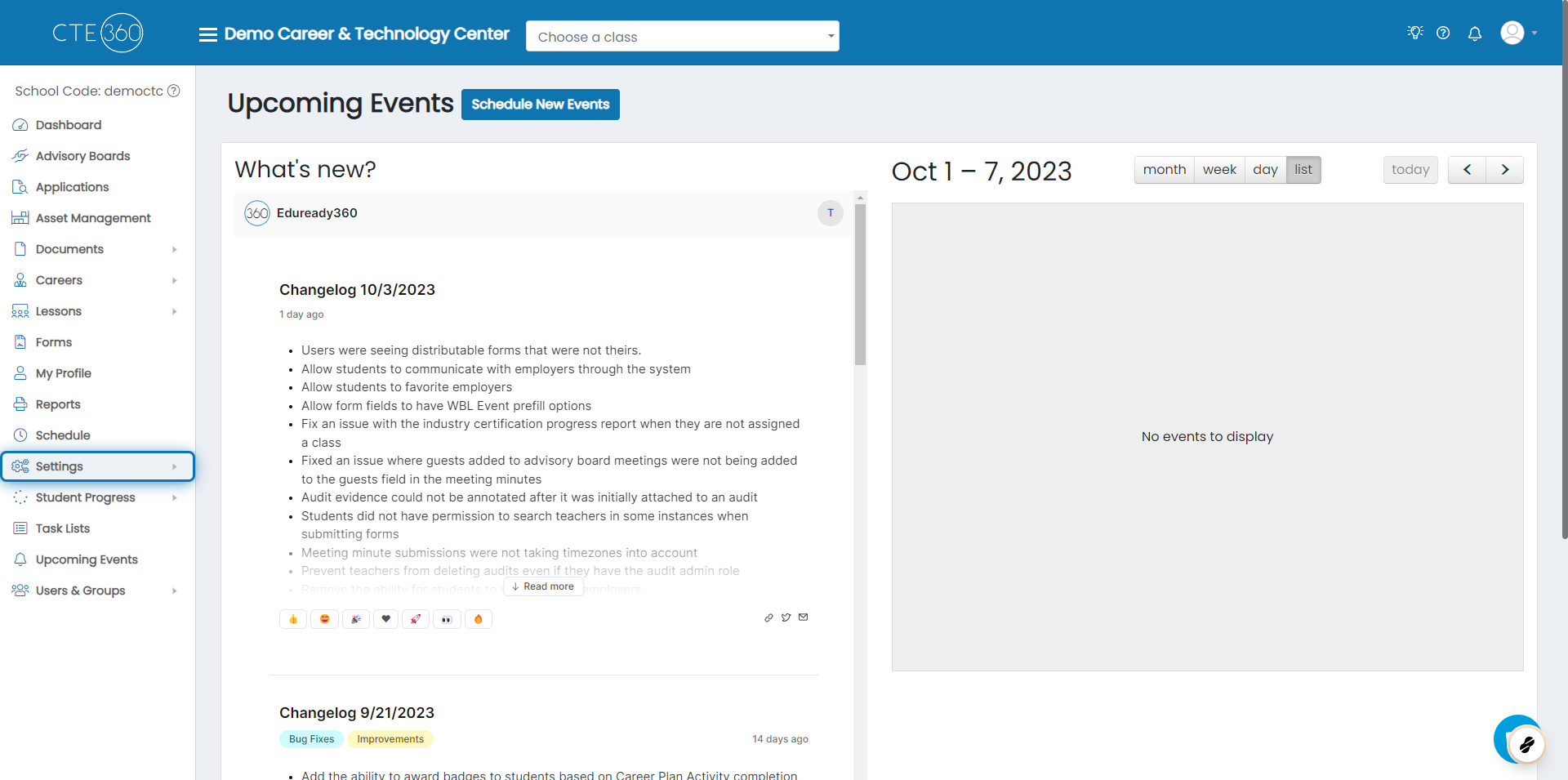
2. Click on Global Settings
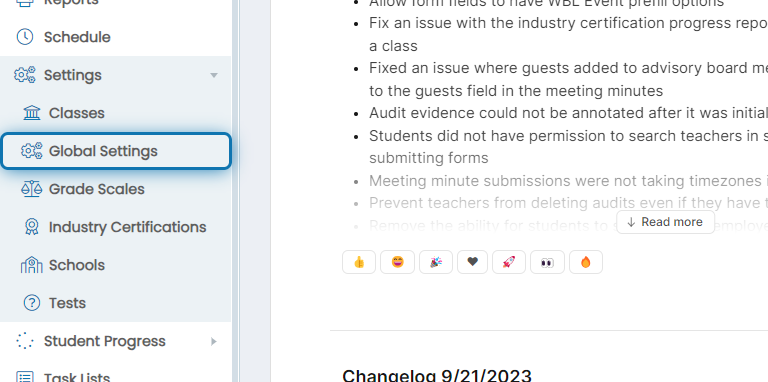
3. Click on Task List
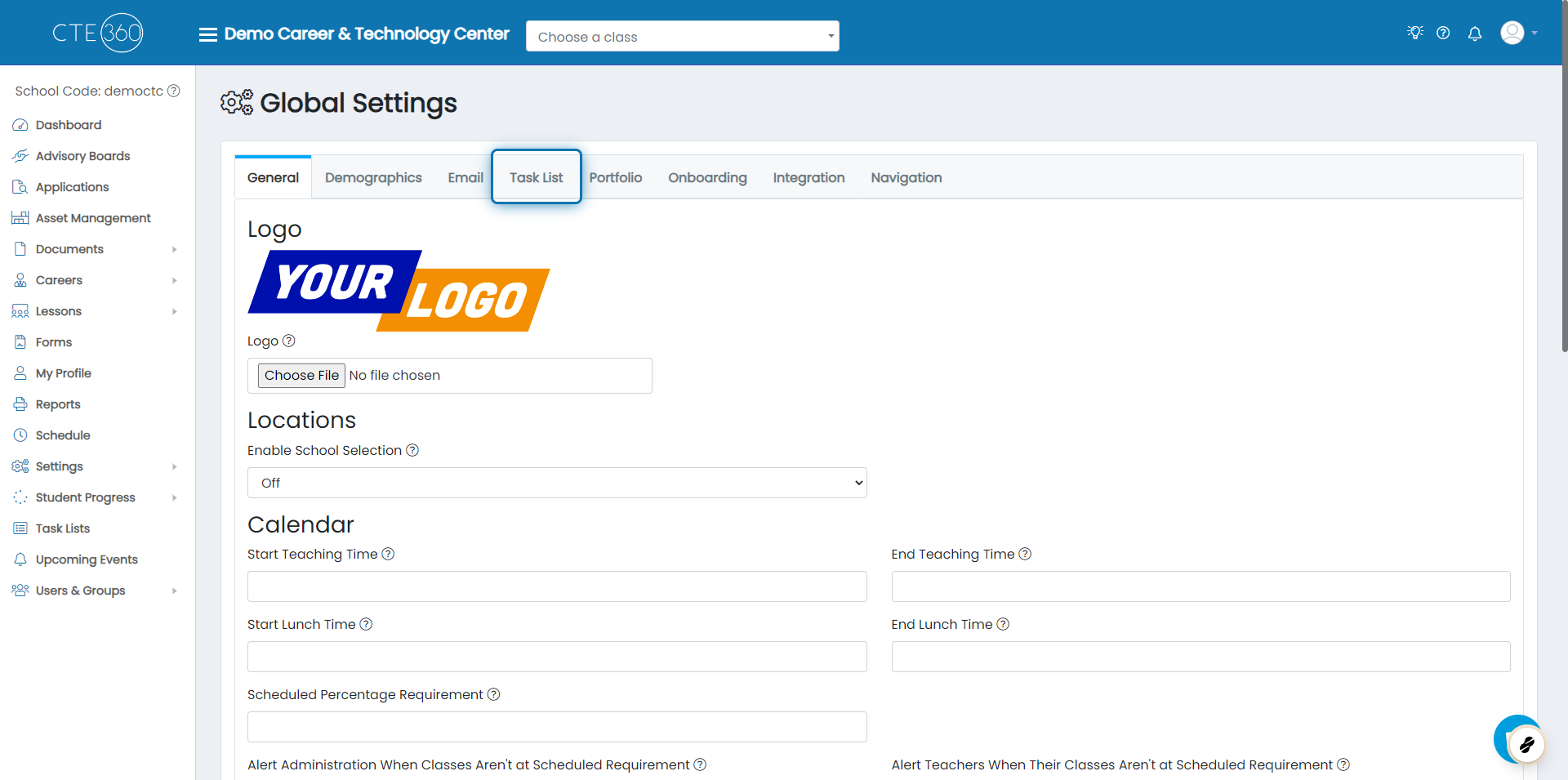
4. Go to Performance Objectives
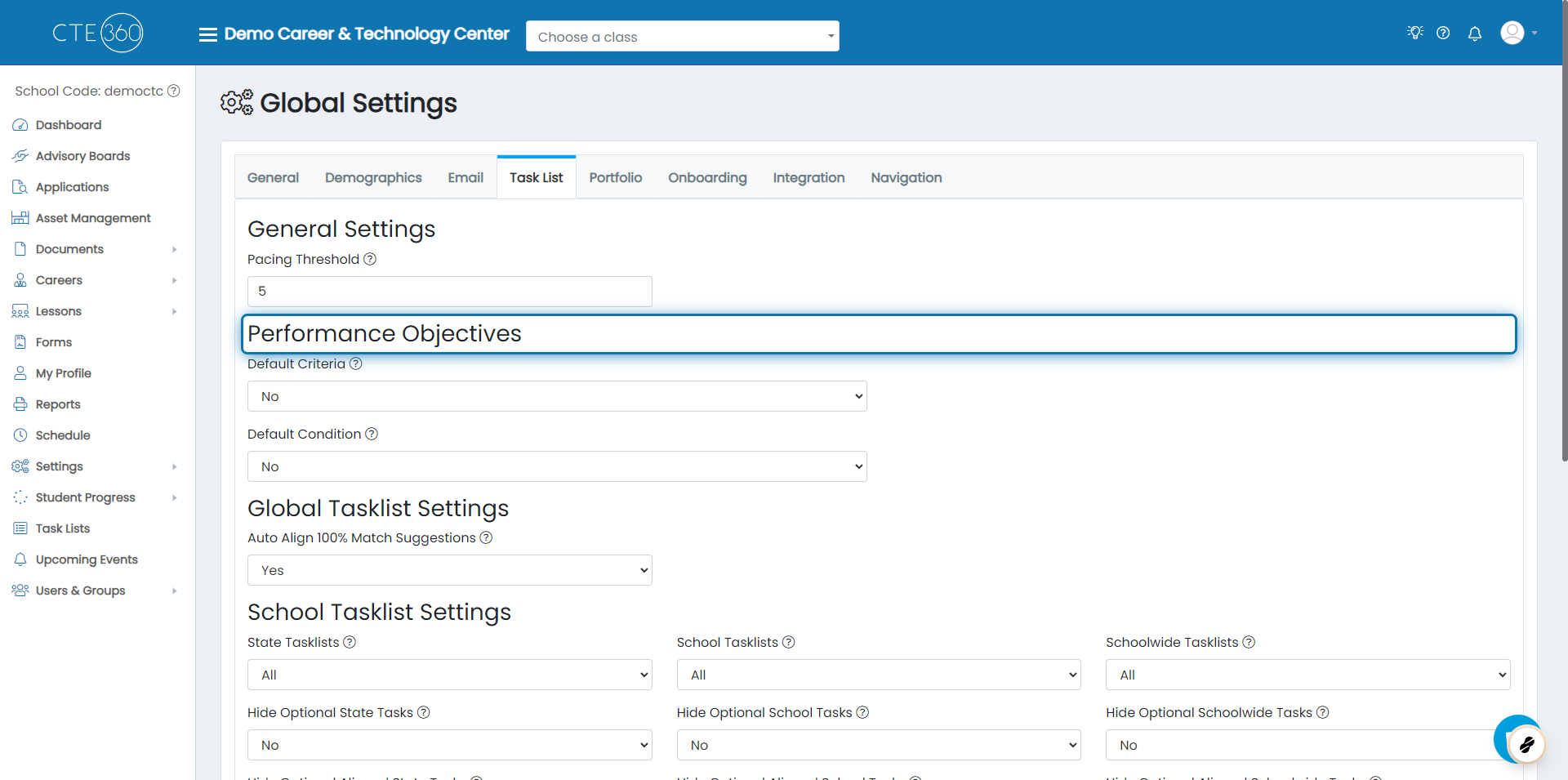
5. Select Yes in Default Criteria
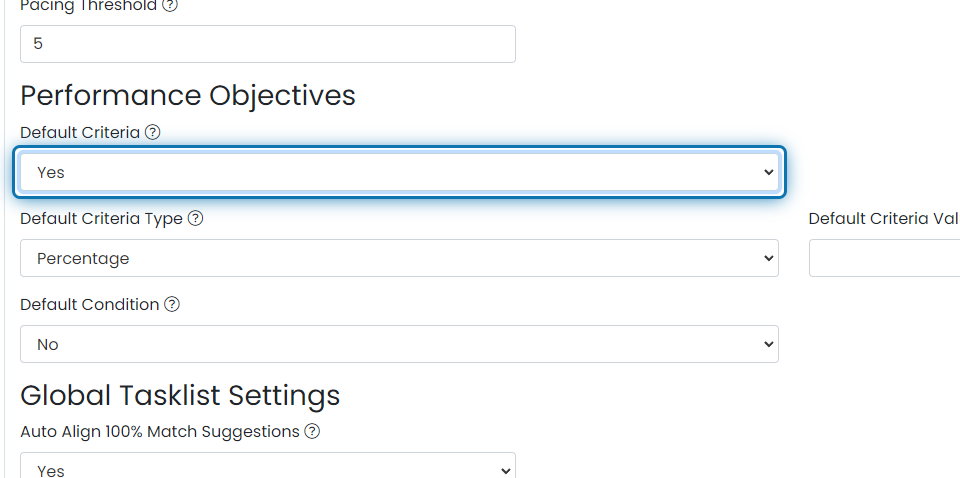
6. Select Percentage or Text from the Default Criteria Type
The criteria percentage type will show as % or higher.
The criteria text type will allow you to specify a criteria in the form of text that may not be based on a percentage or quantified by a number. For instance X task needs to be completed 4 times.
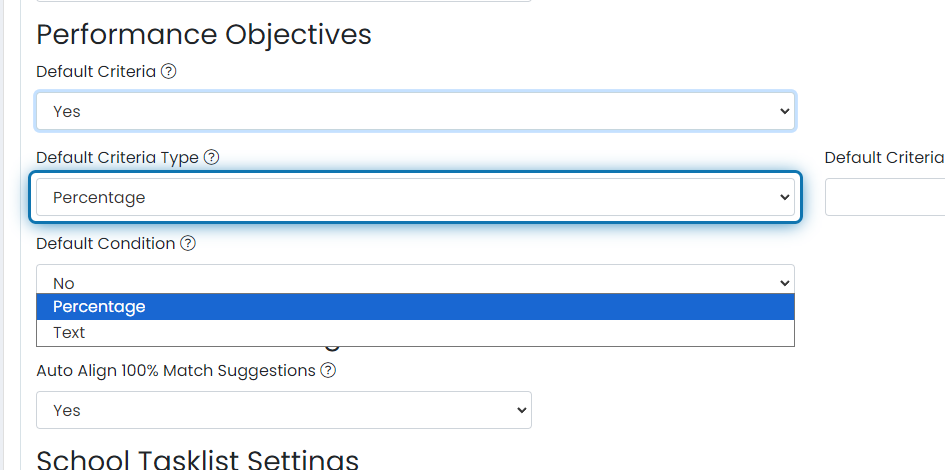
7. Set Criteria Value
This will be set as the number or percentage needed for the tasks.
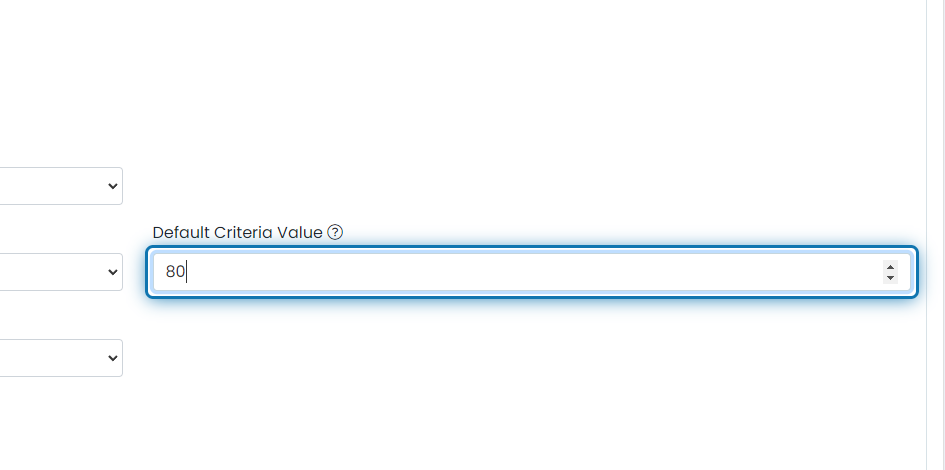
8. Change Default Condition to Yes
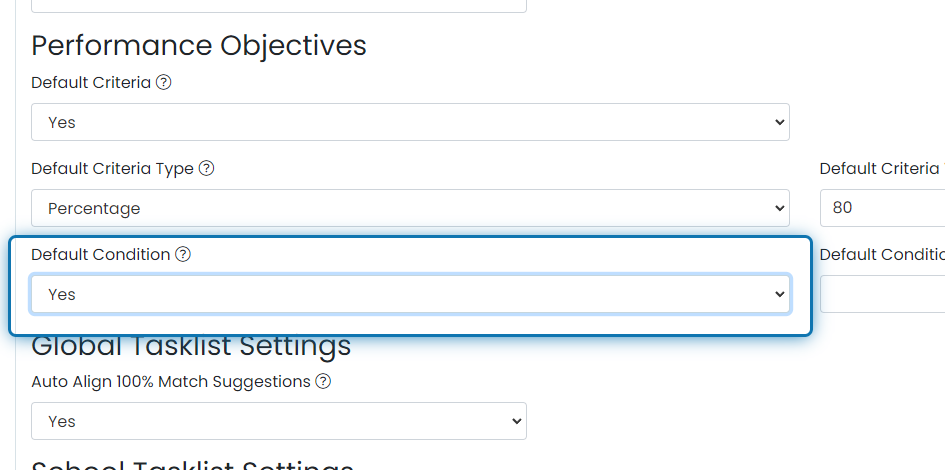
9. Set Default Condition Value
Conditions will be prepended to the task to form a full sentence. For instance, you may want to put something like "Given proper instruction and various tools, the student will". As an example, this will read "Given proper instruction and various tools, the student will change a set of brakes".
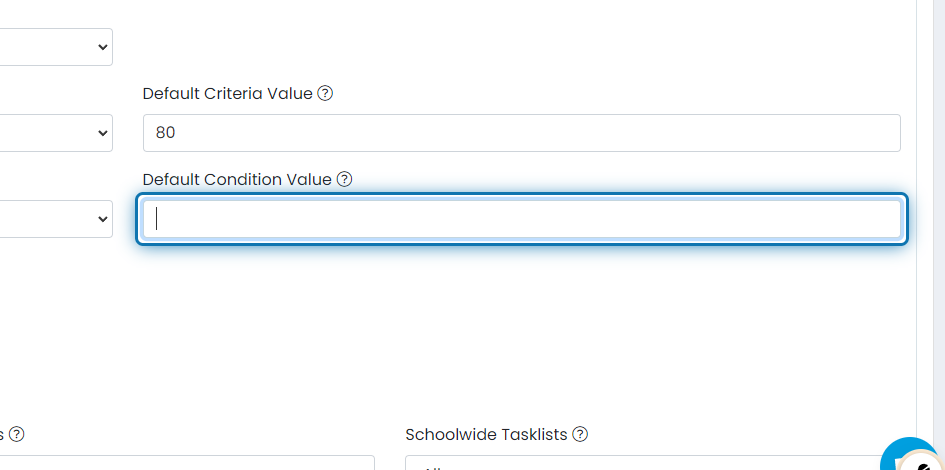
10. Scroll to bottom and Click Save
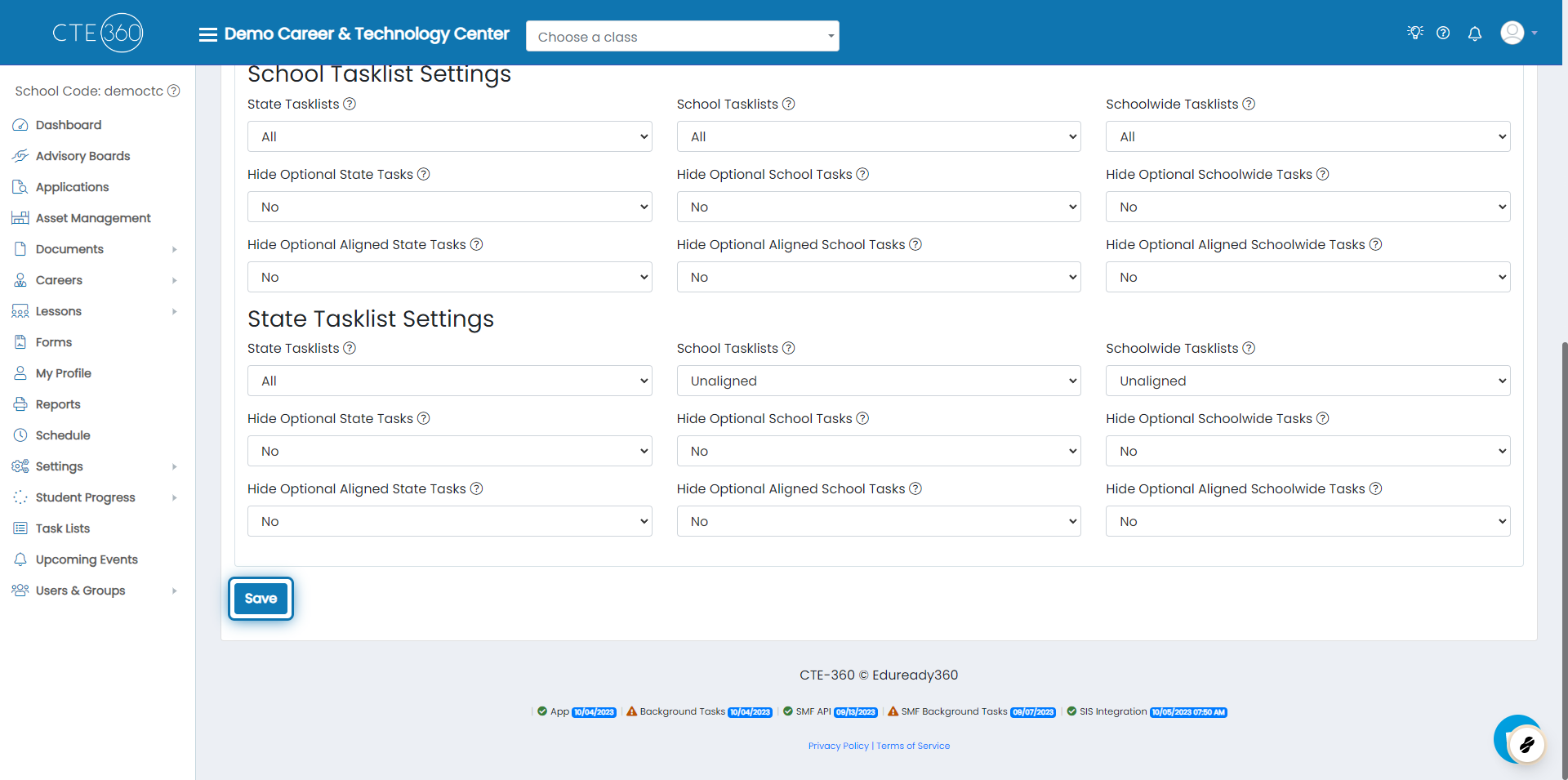
Performance Objectives (Class Settings)
1. Click on Settings
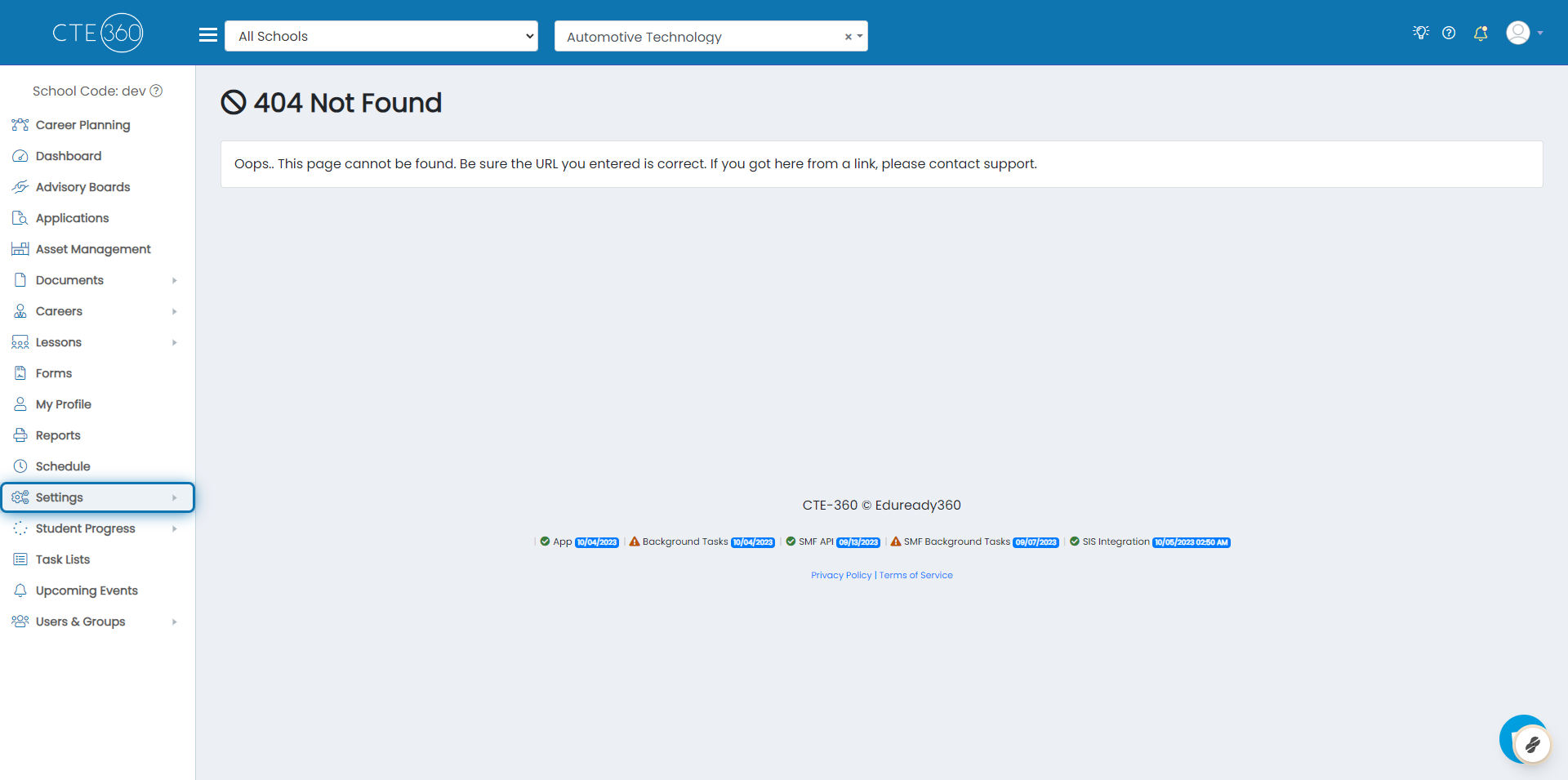
2. Click on Classes
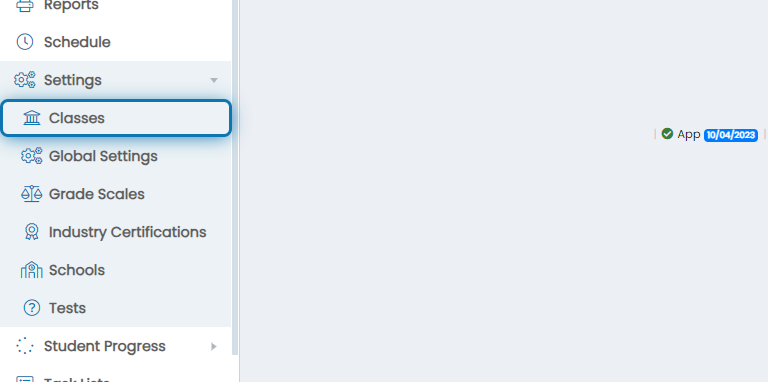
3. Select Class from list
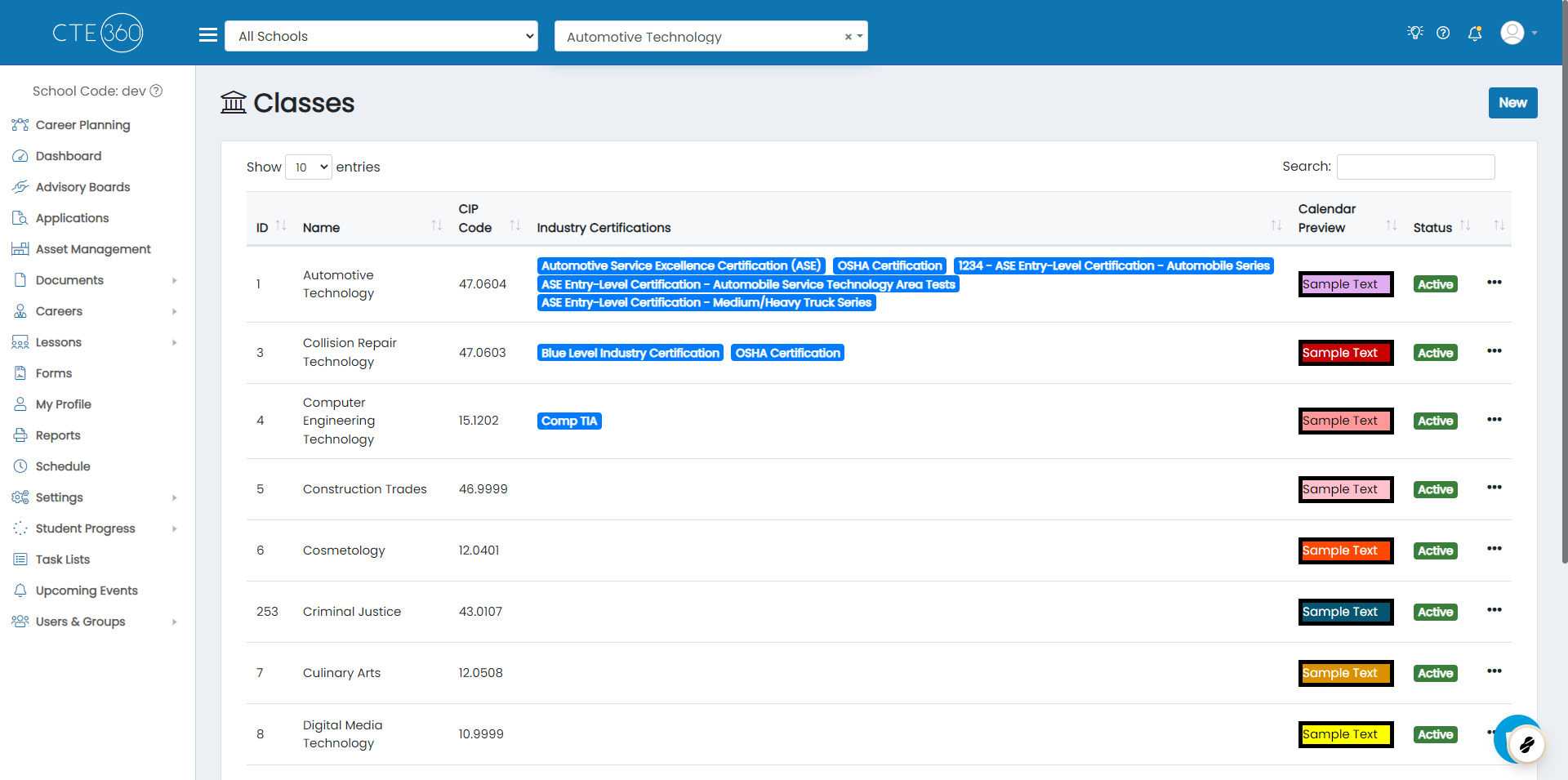
4. Click on Action Button (three dots ...)
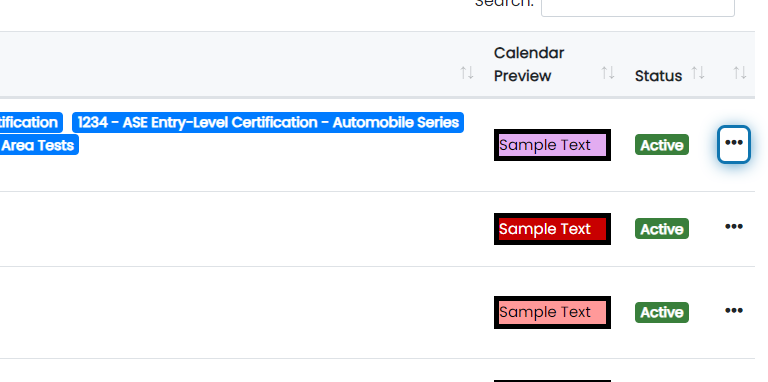
5. Click on Edit
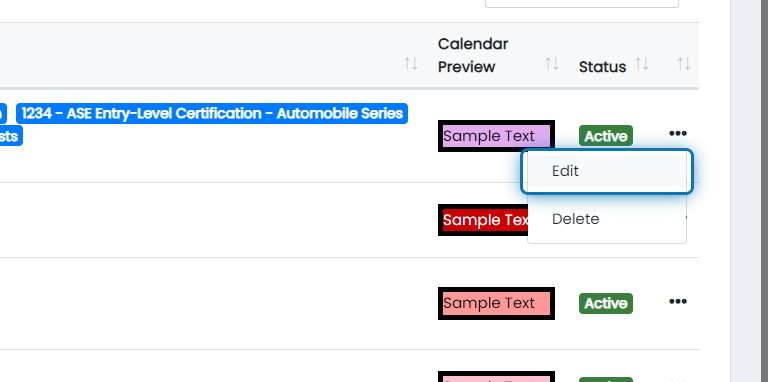
6. Click the Override Default Criteria box
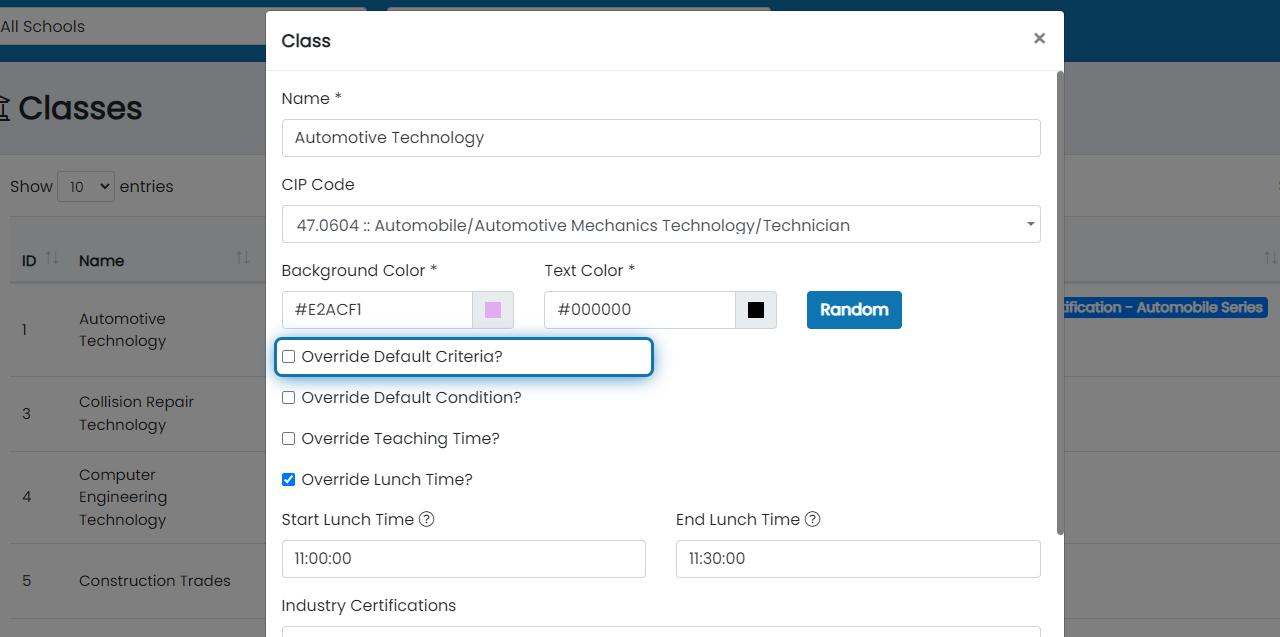
7. Change Default Criteria to Yes
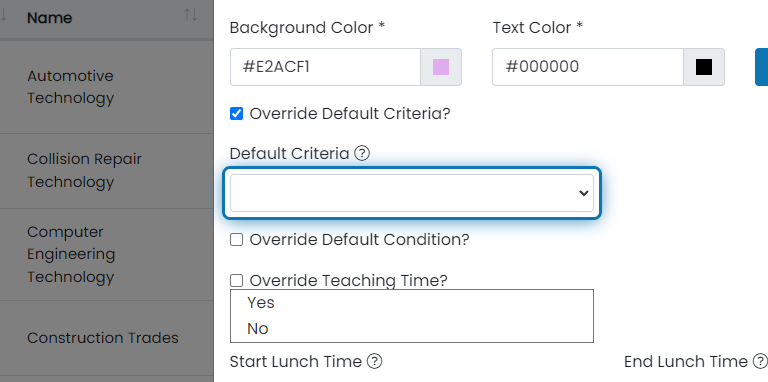
8. Select Percentage or Text from Drop Down
The criteria percentage type will show as % or higher.
The criteria text type will allow you to specify a criteria in the form of text that may not be based on a percentage or quantified by a number. For instance X task needs to be completed 4 times.

9. Set Criteria Value
This will be set as the number or percentage needed for the class.
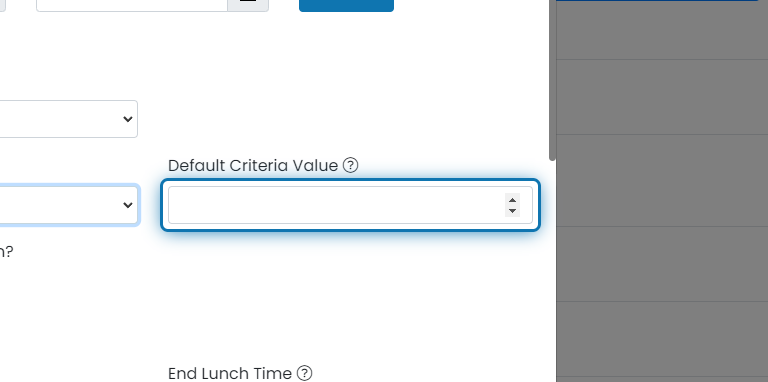
10. Click the Override Default Conditions Box
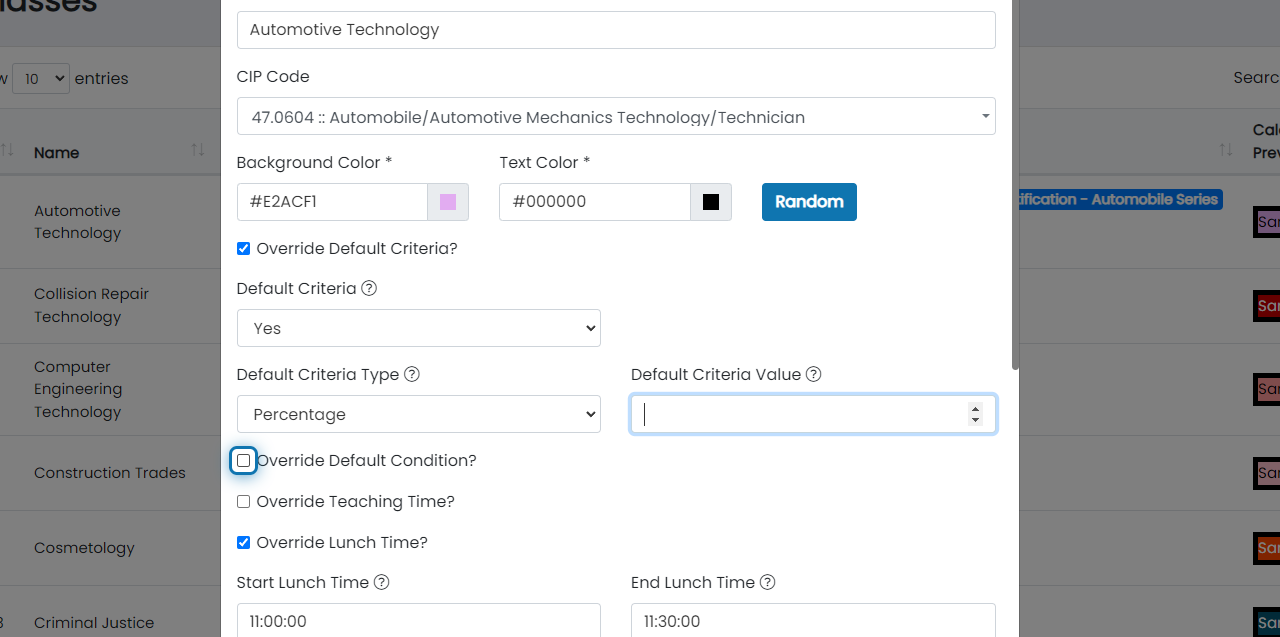
11. Change Default Condition to Yes
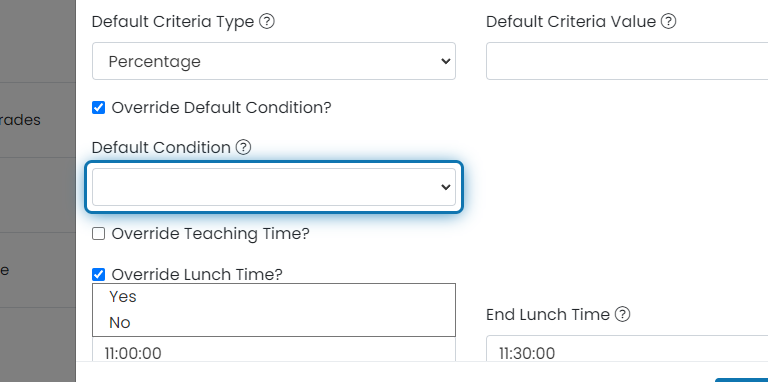
12. Set Default Condition Value
Conditions will be prepended to the task to form a full sentence. For instance, you may want to put something like "Given proper instruction and various tools, the student will". As an example, this will read "Given proper instruction and various tools, the student will change a set of brakes".
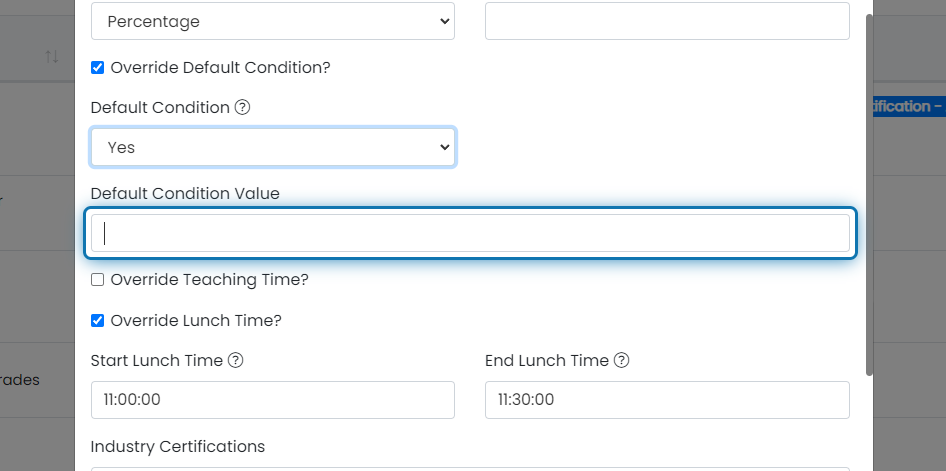
13. Click on Save Changes
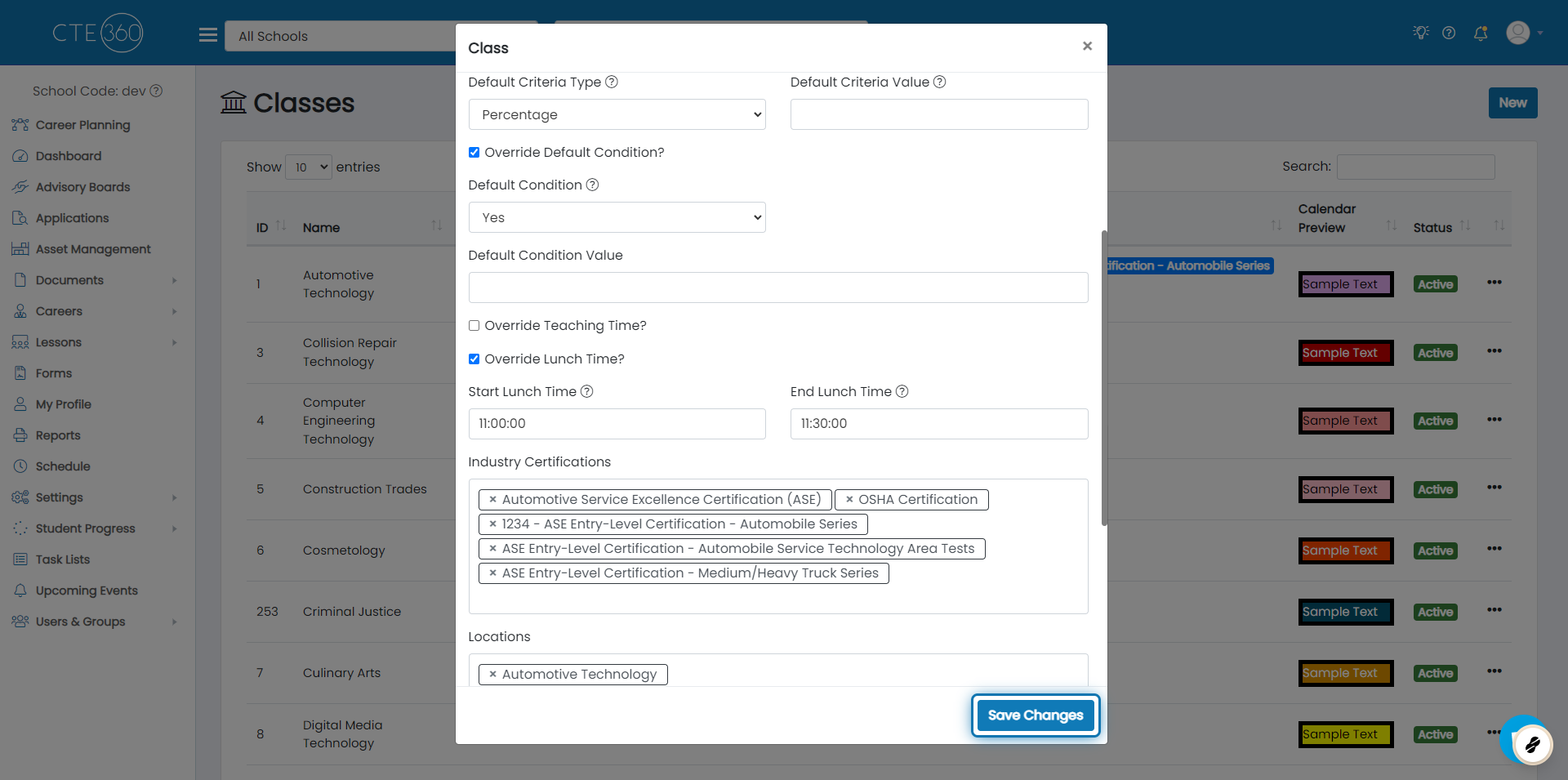
Performance Objectives (Task List Adjustment)
1. Click on Task Lists
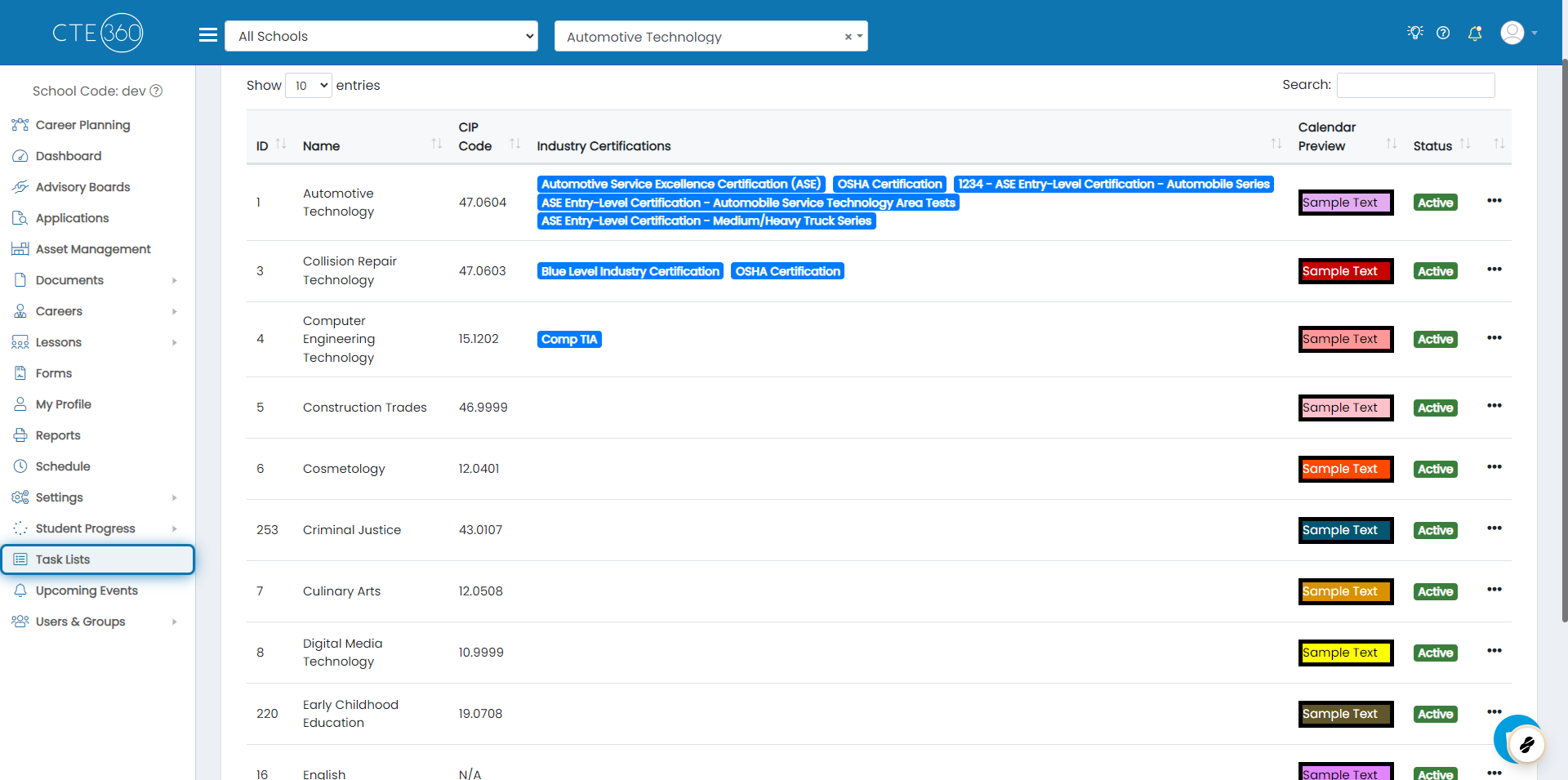
2. Click on Objectives
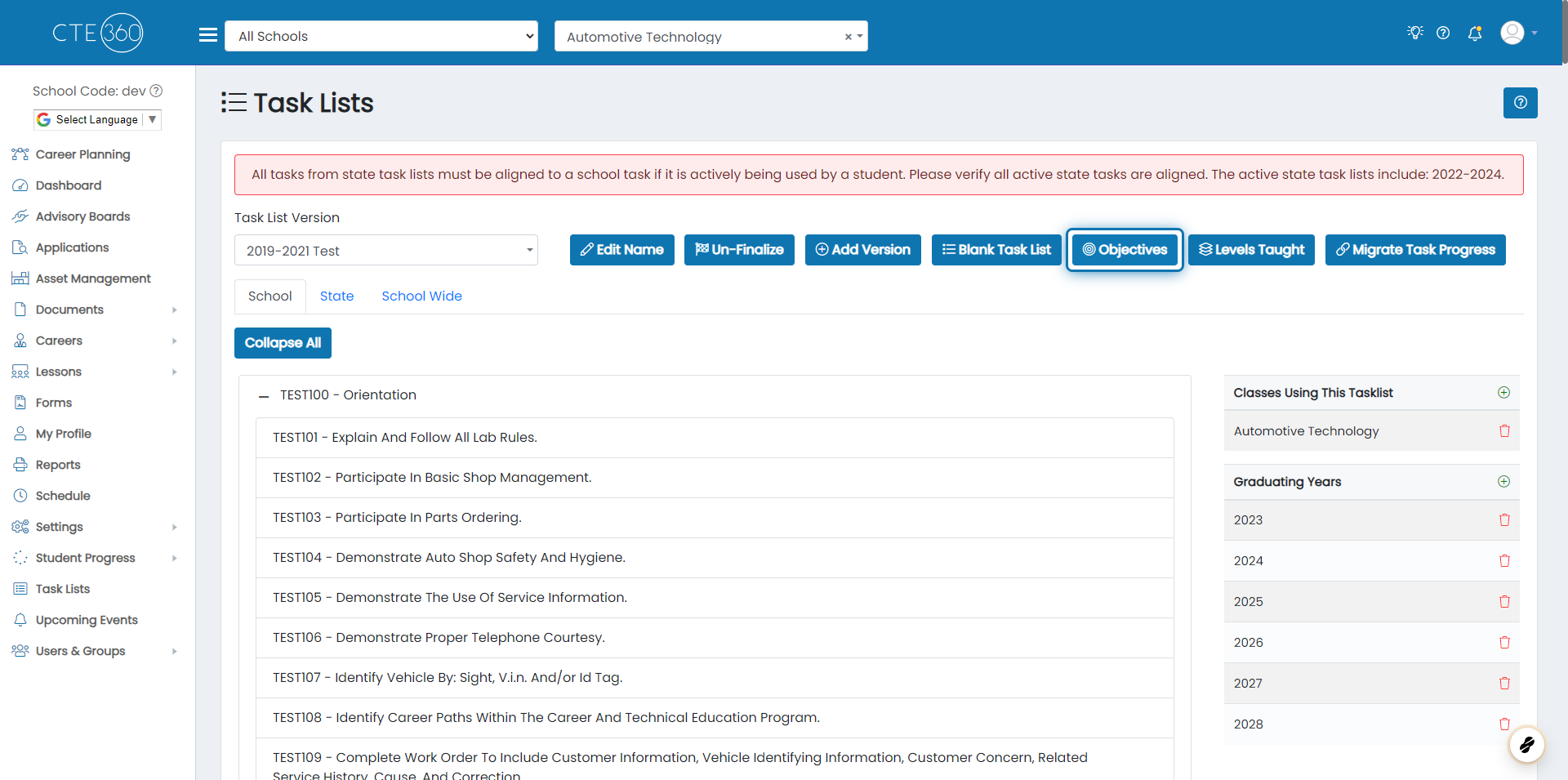
3. Select the Performance Objective Text or Percentage Drop Down that may need fixed
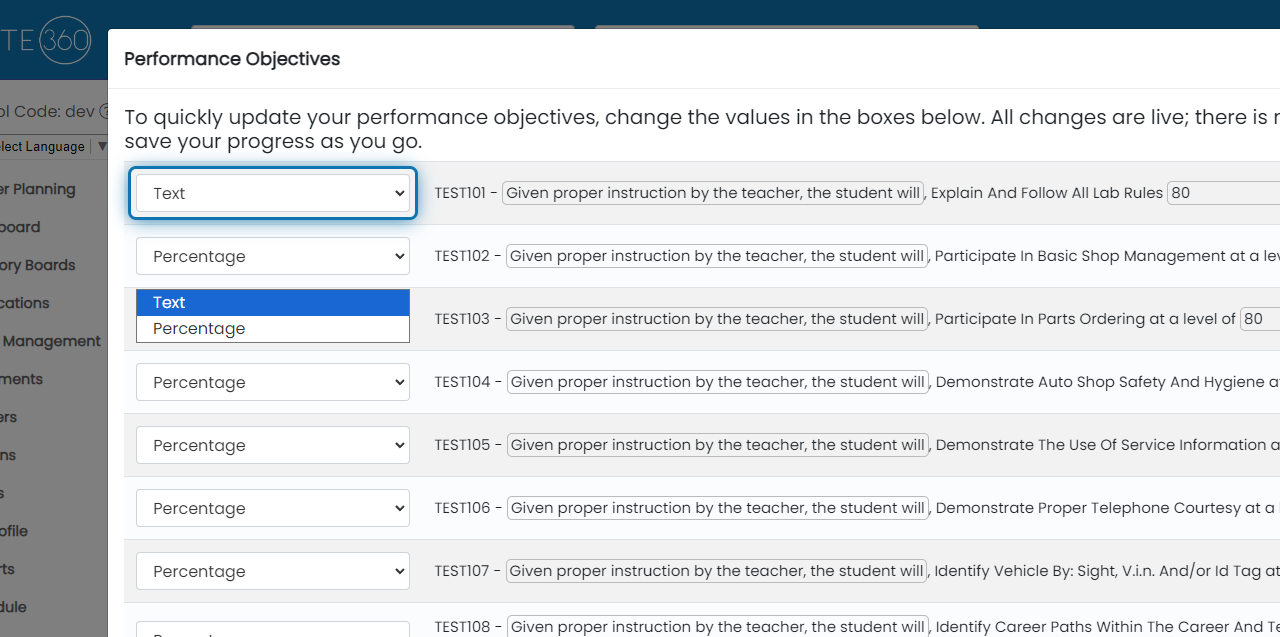
4. Adjust the Default Conditions section
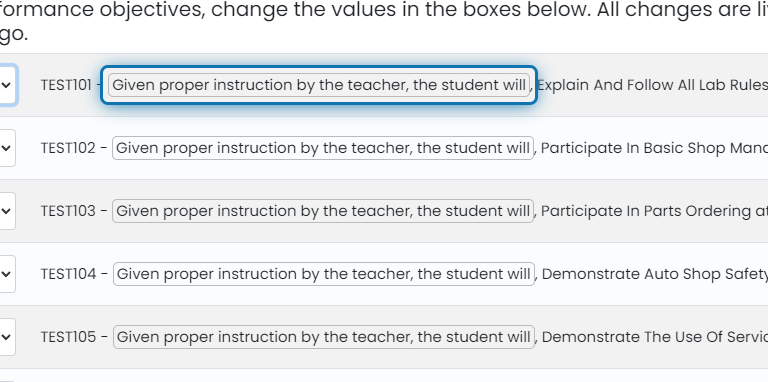
5. Set the Text or Percentage number for this task
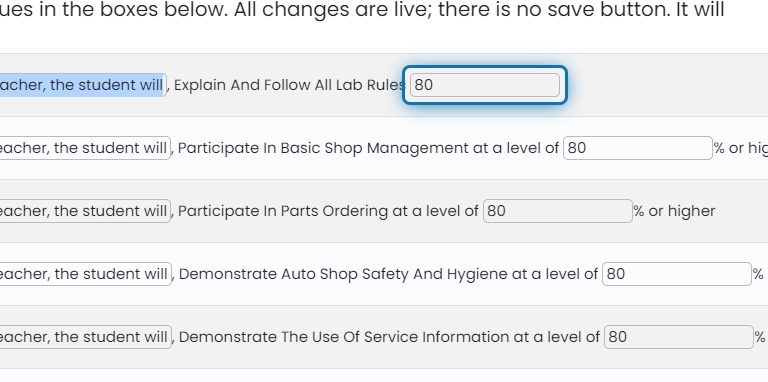
6. Once adjusted, Click the X
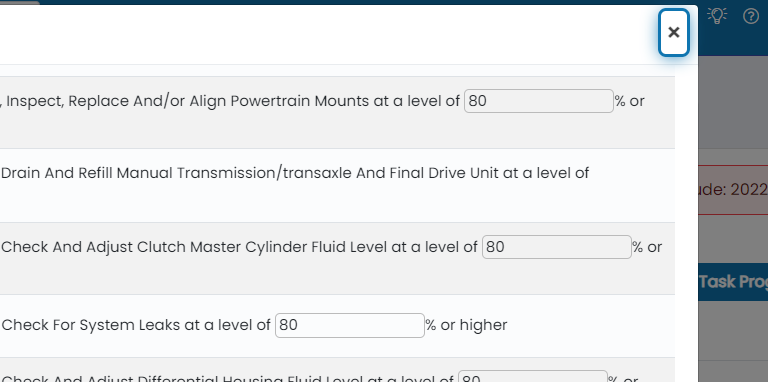
Updated on: 05/10/2023
Thank you!