How do I set up micro credentialing badge requirements for my students?
You're able to set up badging that is fulfilled after one or more activities are completed. These are micro credentialing badges that are fully portable.
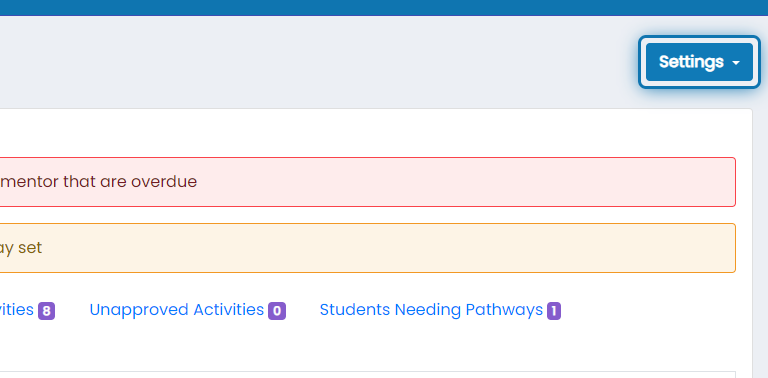
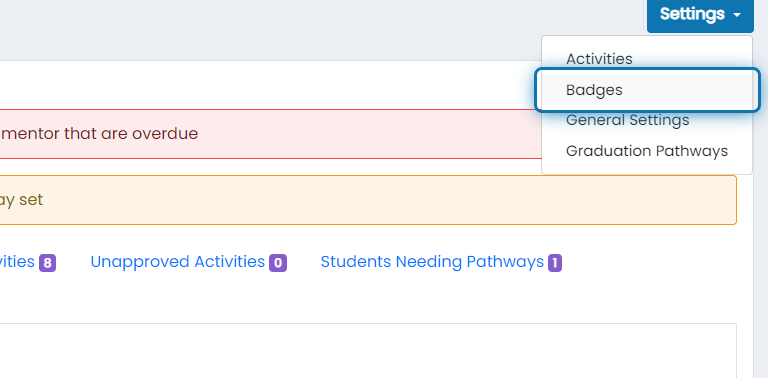
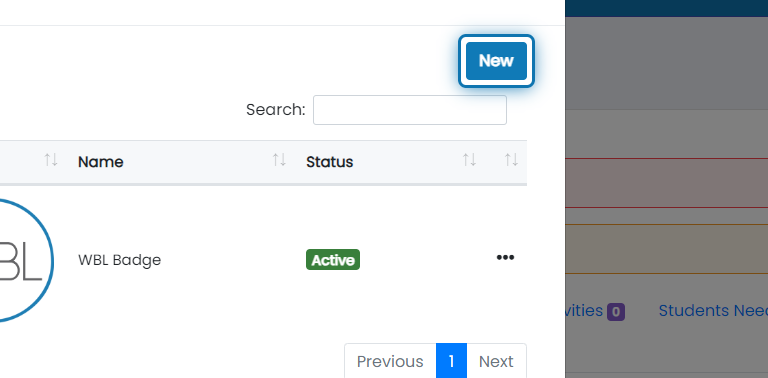
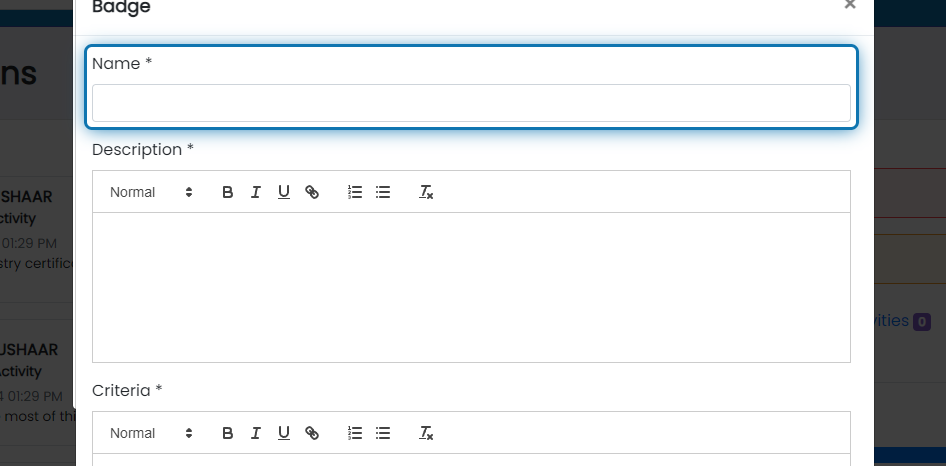
Add a description of the badge. This should fully describe what the badge is about but not necessarily what it took to achieve the badge. That will be specified in the next step.
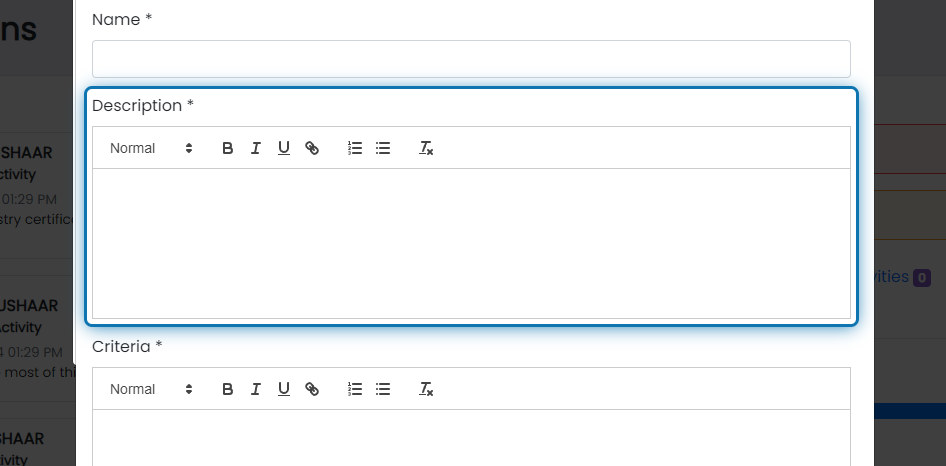
It is best practice to fully describe what it took to fulfill the badge so that someone viewing that badge in the future knows exactly what it took for the student to achieve the badge.
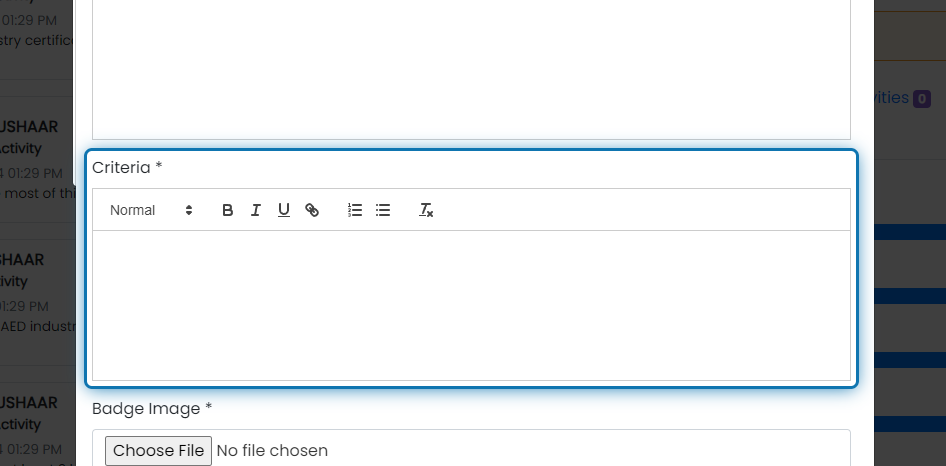
There are two options here:
All Activity Completion: all activities defined for this badge must be completed for the badge to be awarded
Any Single Activity: only one activity must be completed to award the badge
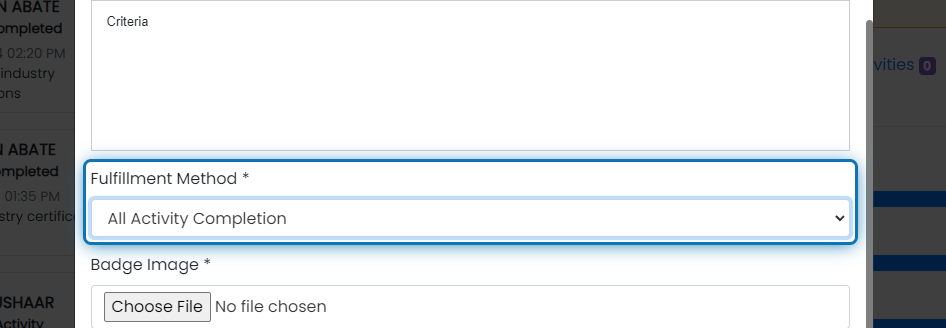
Now you will need to upload an image that will be used for the badge.
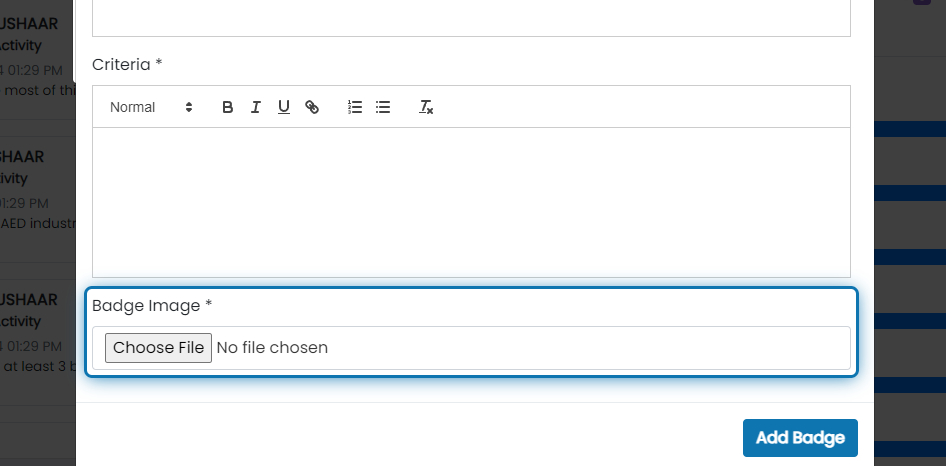
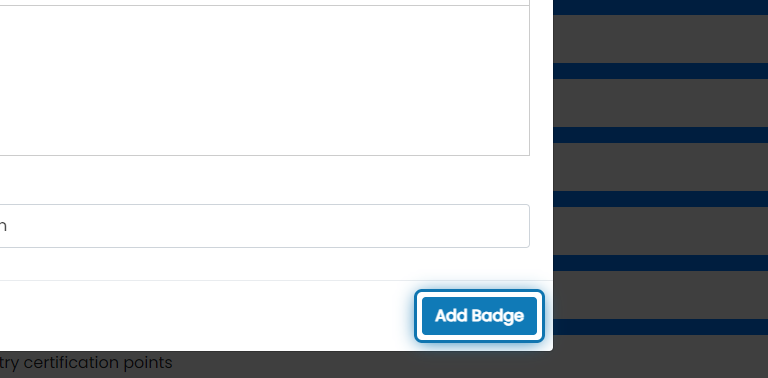
Now that you have a badge created, it will show in the table of all badges. Find the one that we just created in the table and click on the action button for the record. In this case, we will be using "WBL Badge" as an example.
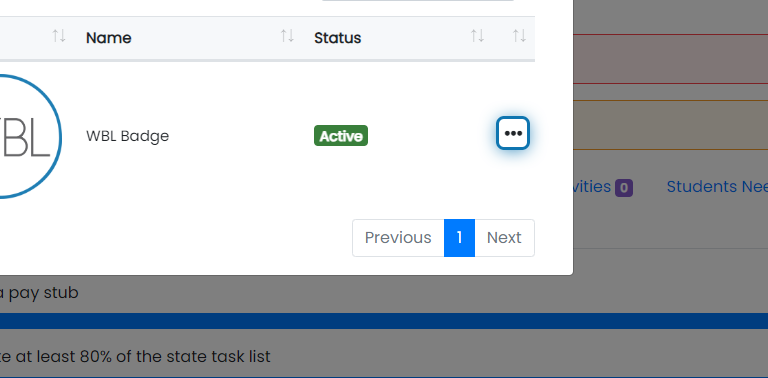
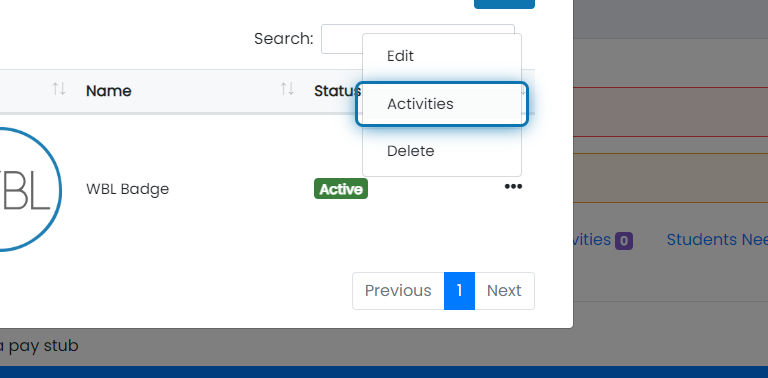
You'll see that we've already specified that the student must upload a resume to fulfill this badge's requirements. In order to add more activities, click the new button.
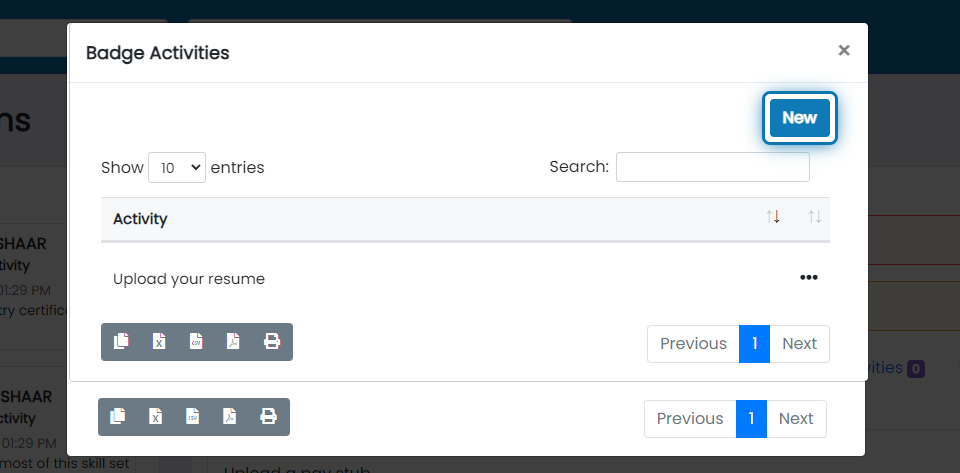
Choose the activity that you'd like to be required and click "Add Badge Activity" to add it to the list.
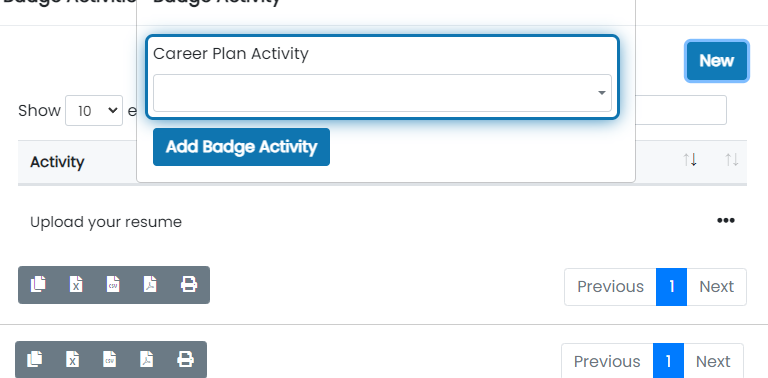
Make sure all of the activities you'd like to be required are listed in the table. If so, you're all set up and ready to go!
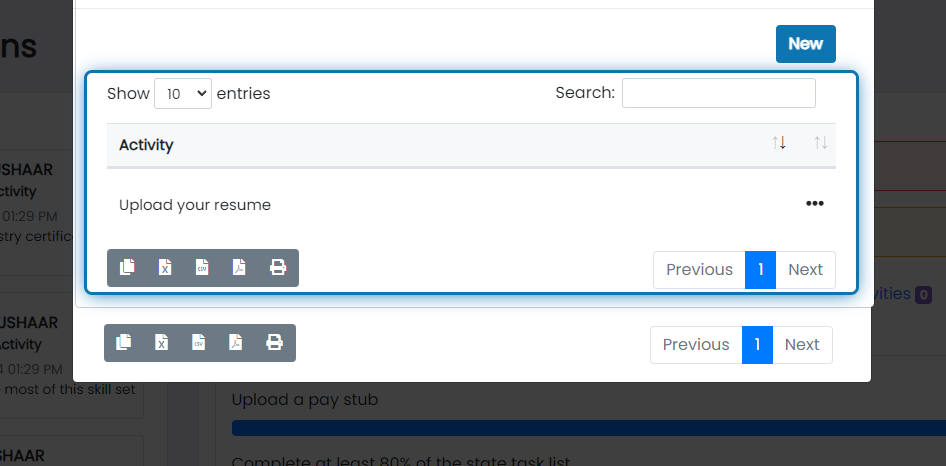
1. Navigate to the Career Planning Module
2. Click on Settings
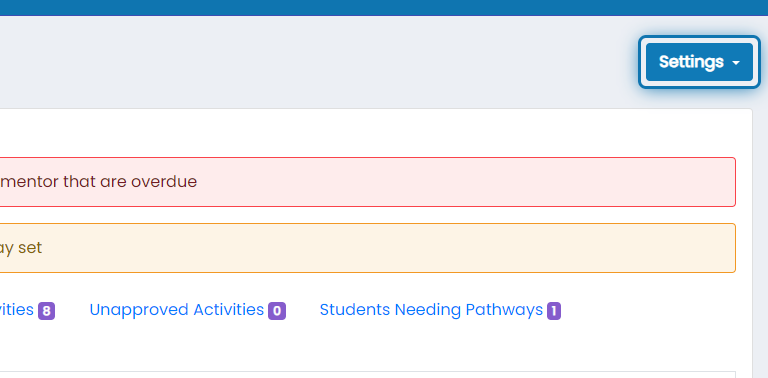
3. Click on Badges
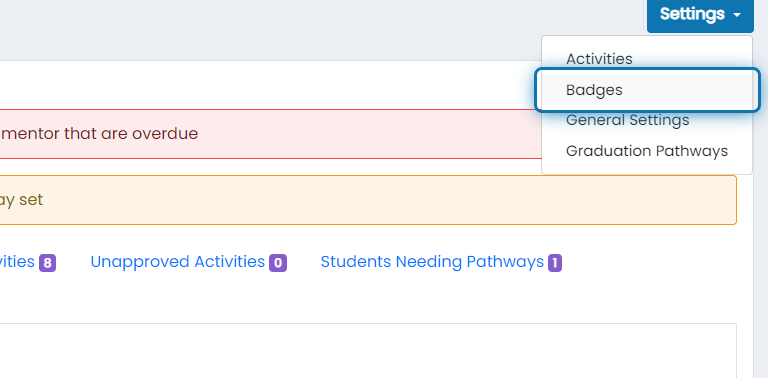
4. Click on New
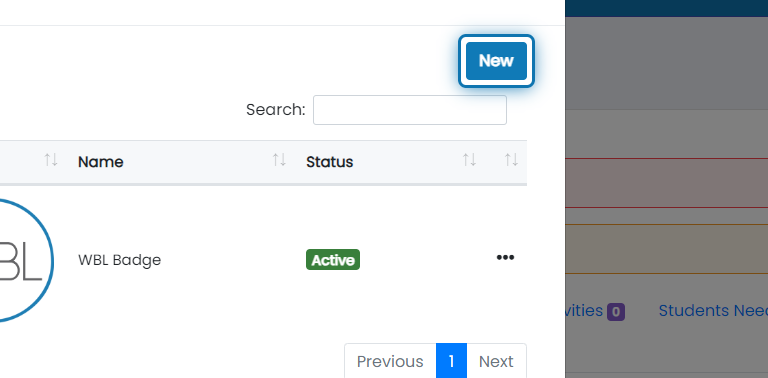
5. Add a name for the badge
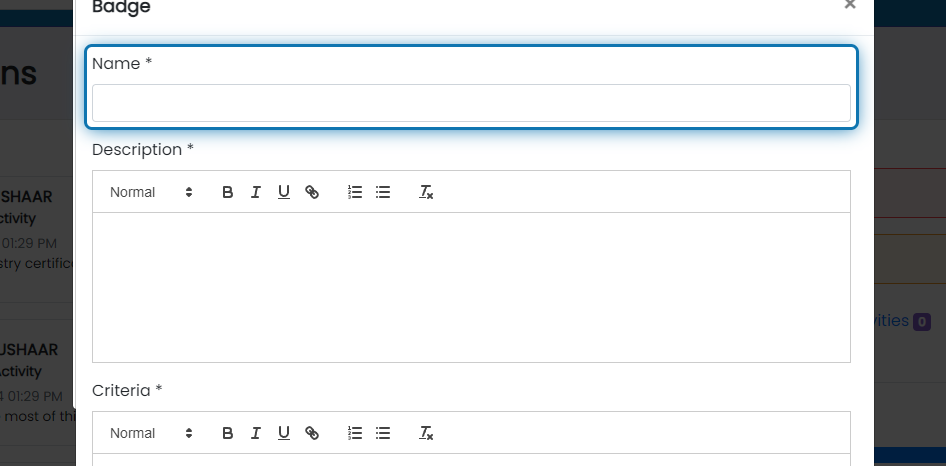
6. Add a description
Add a description of the badge. This should fully describe what the badge is about but not necessarily what it took to achieve the badge. That will be specified in the next step.
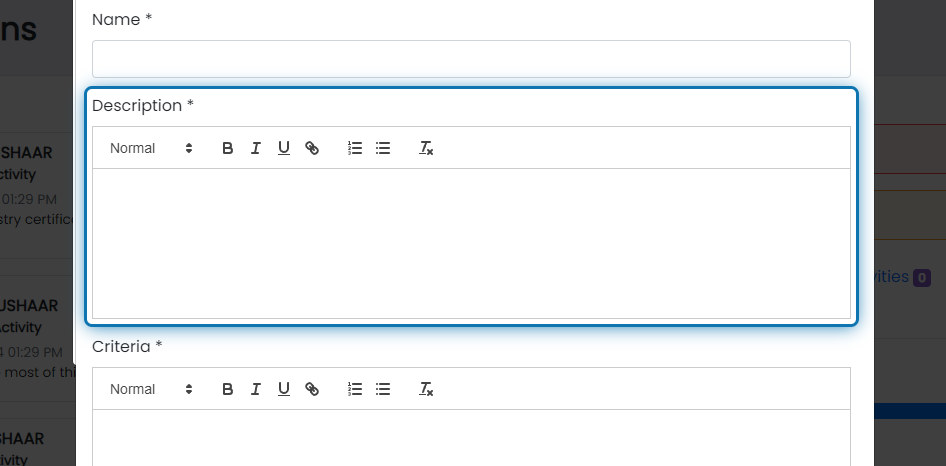
7. Add criteria
It is best practice to fully describe what it took to fulfill the badge so that someone viewing that badge in the future knows exactly what it took for the student to achieve the badge.
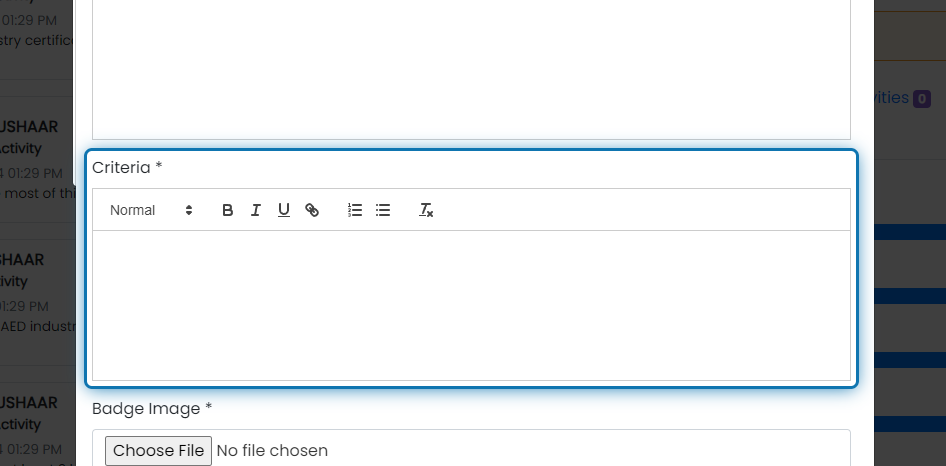
8. Choose a fulfillment method
There are two options here:
All Activity Completion: all activities defined for this badge must be completed for the badge to be awarded
Any Single Activity: only one activity must be completed to award the badge
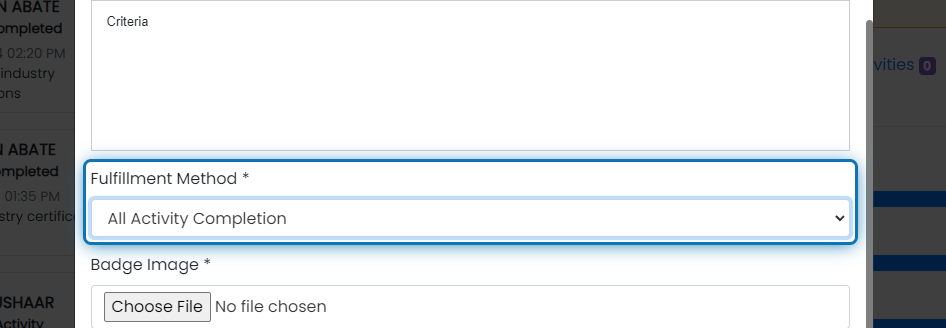
9. Upload a badge image
Now you will need to upload an image that will be used for the badge.
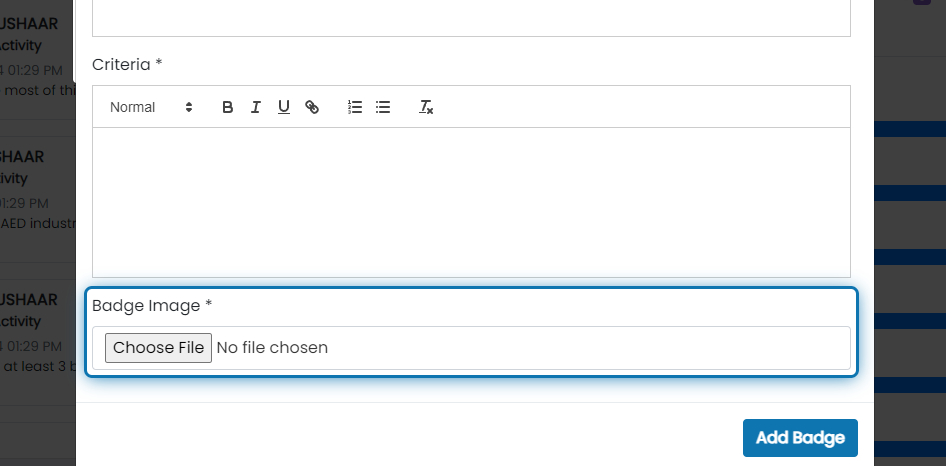
10\. Click on Add Badge/Save Changes
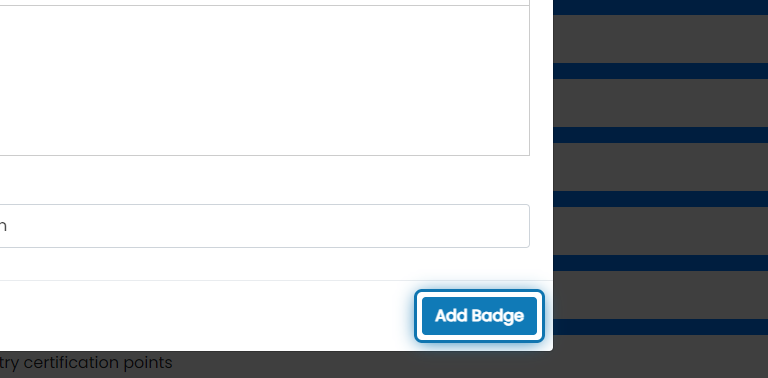
11. Find the badge in the list
Now that you have a badge created, it will show in the table of all badges. Find the one that we just created in the table and click on the action button for the record. In this case, we will be using "WBL Badge" as an example.
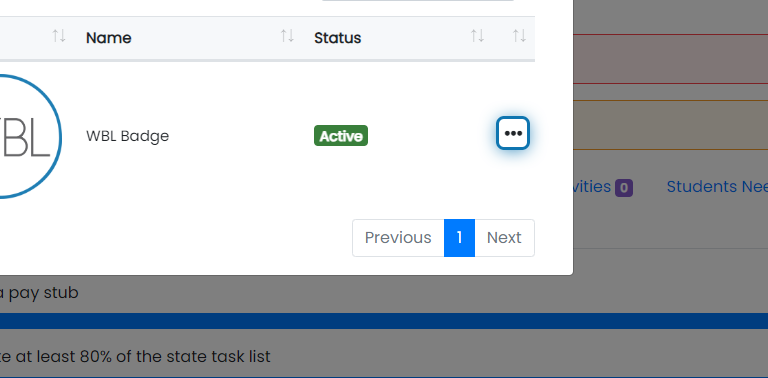
12. Click on Activities
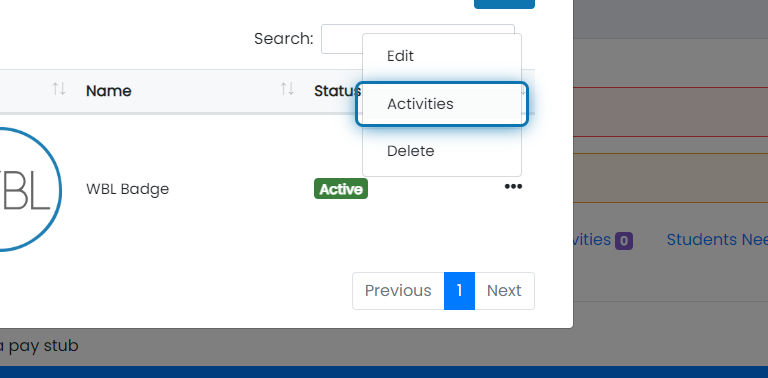
13. Add activities that are required to fulfill this badge
You'll see that we've already specified that the student must upload a resume to fulfill this badge's requirements. In order to add more activities, click the new button.
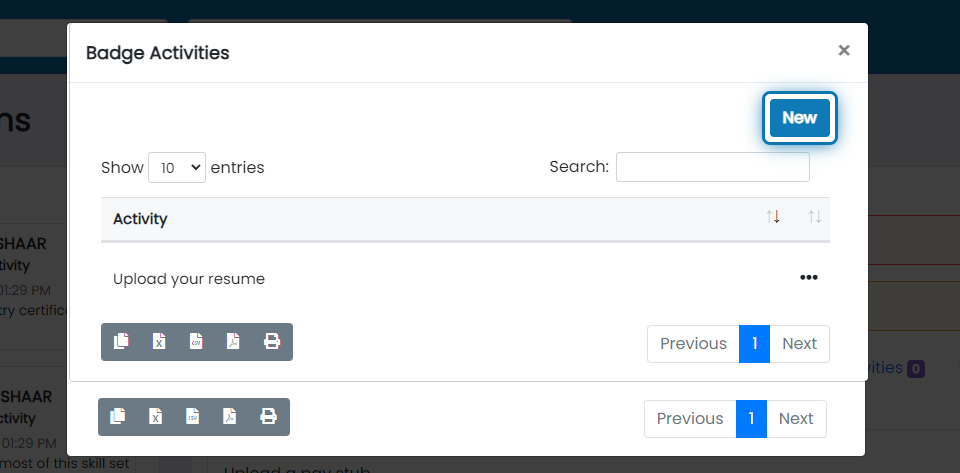
14. Choose an activity
Choose the activity that you'd like to be required and click "Add Badge Activity" to add it to the list.
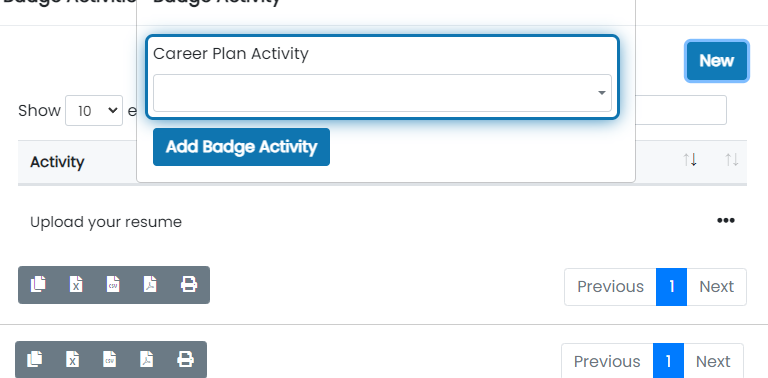
15. Verify your requirements
Make sure all of the activities you'd like to be required are listed in the table. If so, you're all set up and ready to go!
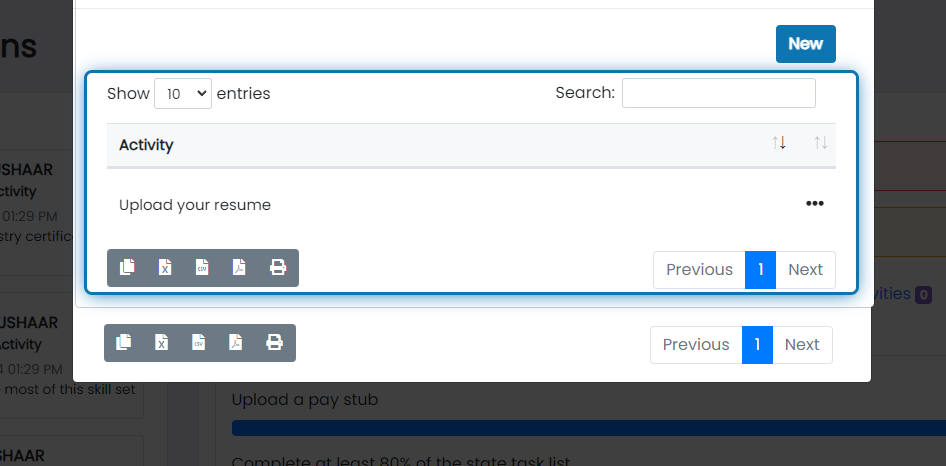
Updated on: 25/01/2024
Thank you!