How do I manage (add/edit) my student groups?
1. Navigate to student group management
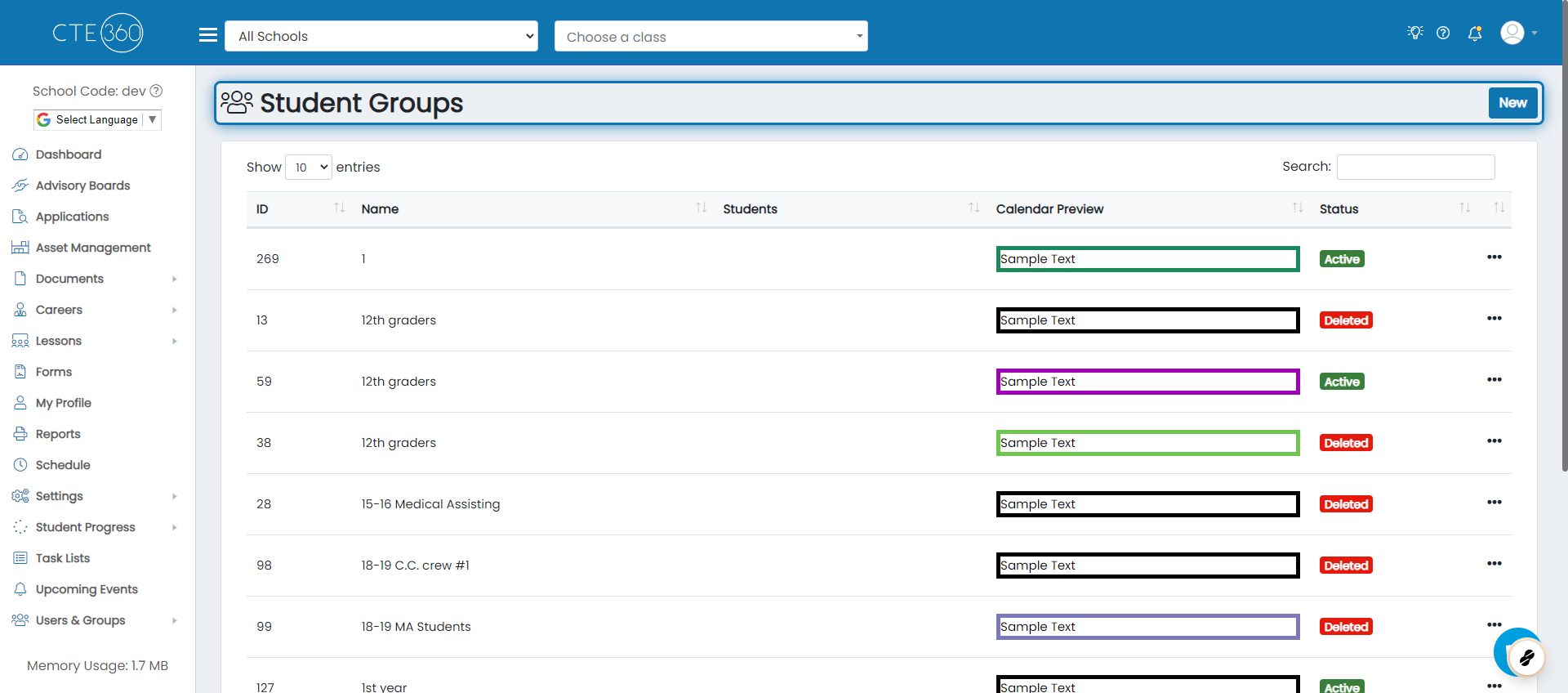
2. Click on new or edit an existing student group by clicking the action button and clicking edit.

3. Specify a name
This will be used to identify the student group when selecting it from drop downs across the application.

4. If you want to specify a static list of students, specify them here

5. If you want to add graduated students to this group, check the "Allow Graduated Students" checkbox
Checking this box allow graduated students to appear in the selector from the previous step

6. If you'd like to dynamically determine the student membership of this group, click dynamic
This setting will allow you to specify criteria that qualify students to be in the student group. We will go over all of the options next.

⚠️ You must filter dynamic groups down by WBL Type, Course, Section, or Class at a minimum. You don't need to filter by all of those items, just one. This is so we don't have too many students getting added to student groups.
7. To filter based on grade levels, click "Filter by Grade Level"

8. Specify the grade levels you'd like to include

9. To filter based on graduation years, click "Filter by Graduation"

10. Specify the graduation years you'd like to include

11. To filter based on active WBL users, click "Filter by WBL Type"

12. Specify the WBL Types you'd like to include

13. To filter based on class, click "Filter by Class"

14. Specify the Classes you'd like to include

15. To filter based on course, click "Filter by Course"

16. Specify the Courses you'd like to include

17. To filter based on section, click "Filter by Section"

18. Specify the Sections you'd like to include

19. If you'd like other teachers/staff to utilize this group, specify them here
They will not be able to change the student group, just use it in drop downs across the app.

20. Choose the color for student group
The color is used on the calendar when this student group is assigned to events.

21. Finally add/save the student group

💡 After saving a dynamic student group, it may take a few minutes for the students to get added to the student group. We also re-evaluate group membership every day at around 8:00 am ET.
Updated on: 08/02/2024
Thank you!