How do I create new activities for my students to complete?
This article will show you how to create a new Career Planning Activity. As soon as you save the activity (new or editing) a background task will be triggered to assign it to all students it pertains to. This may take a few minutes to complete.

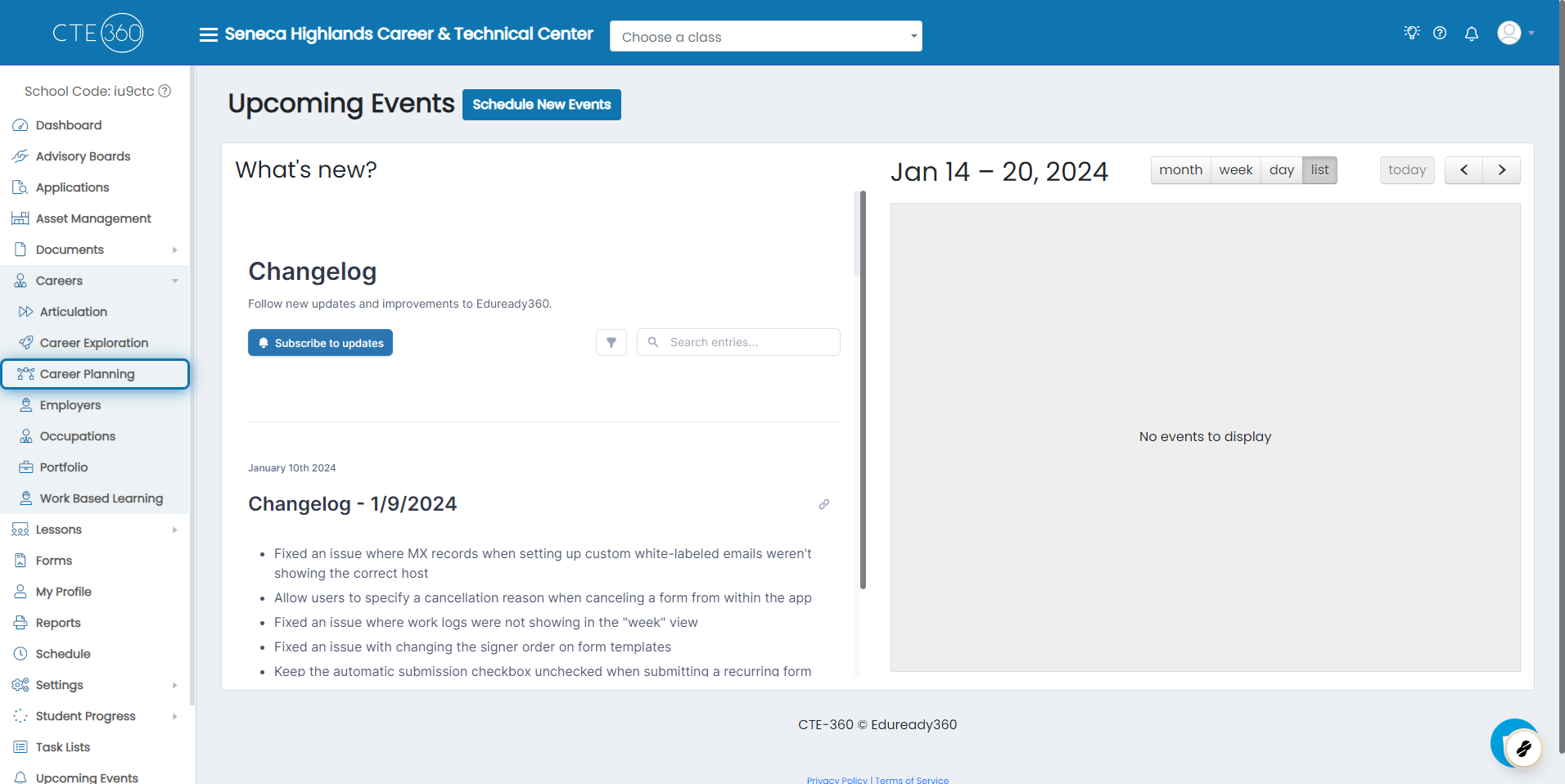
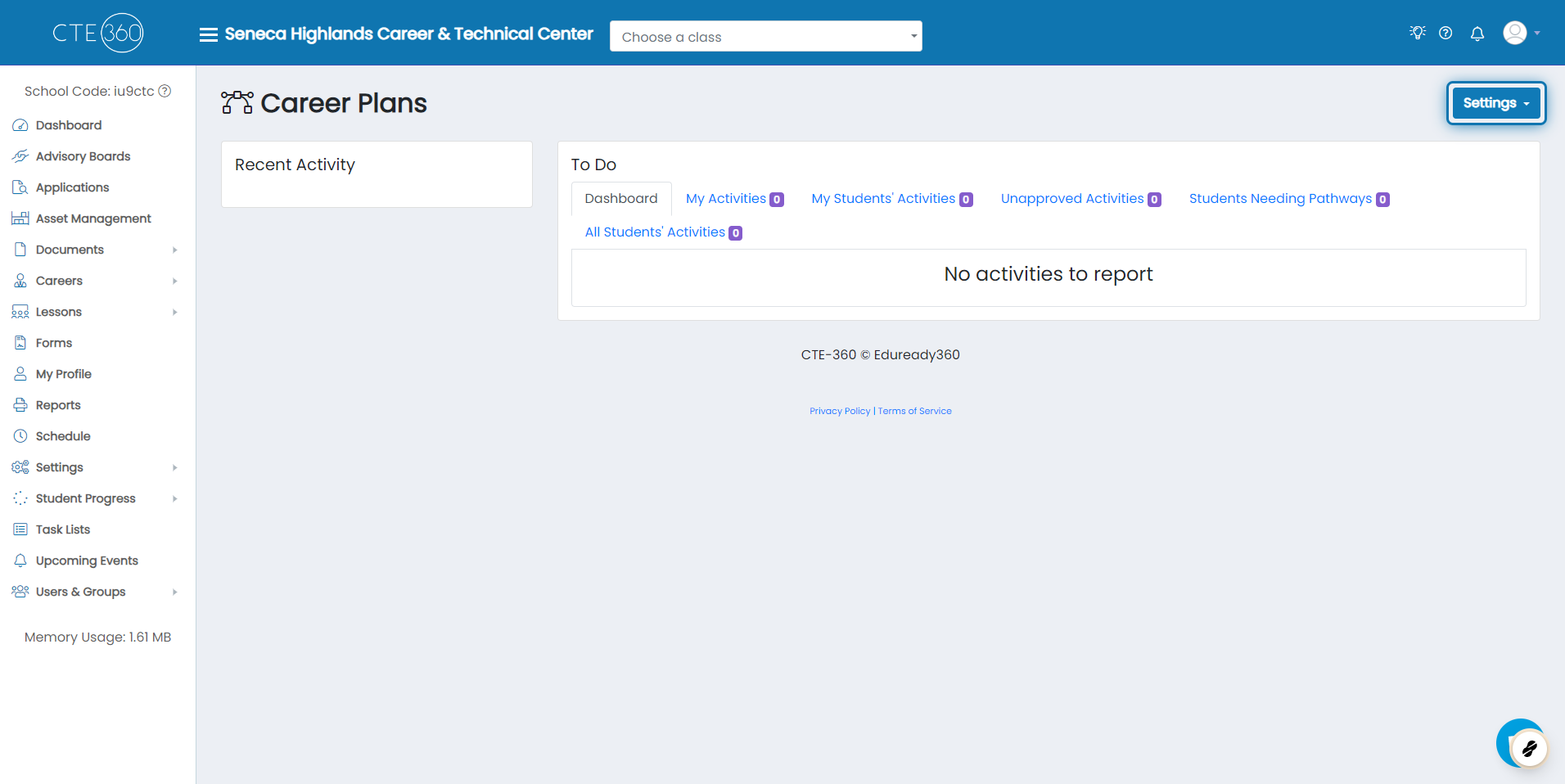
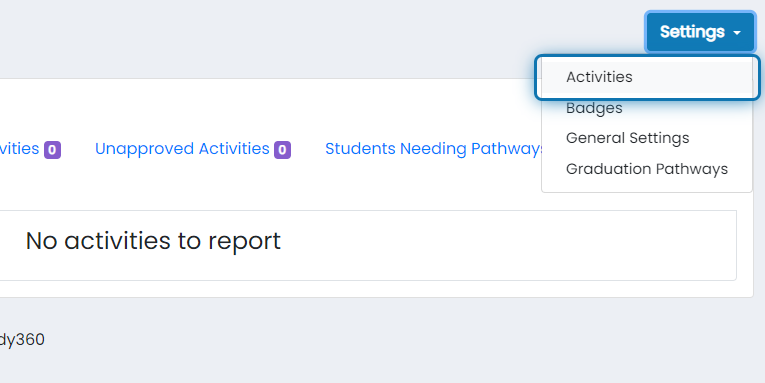
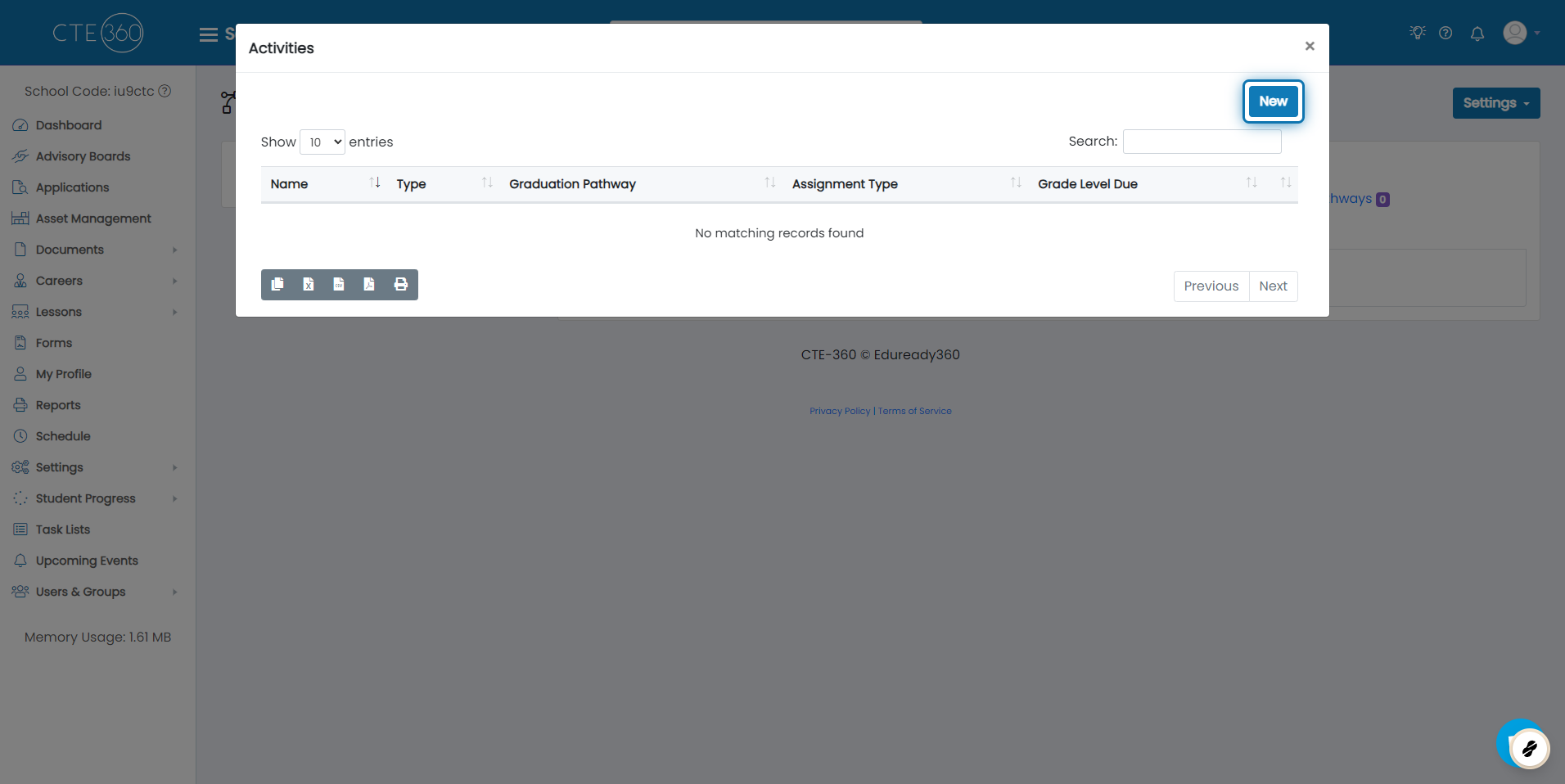
Make a name for the activity.
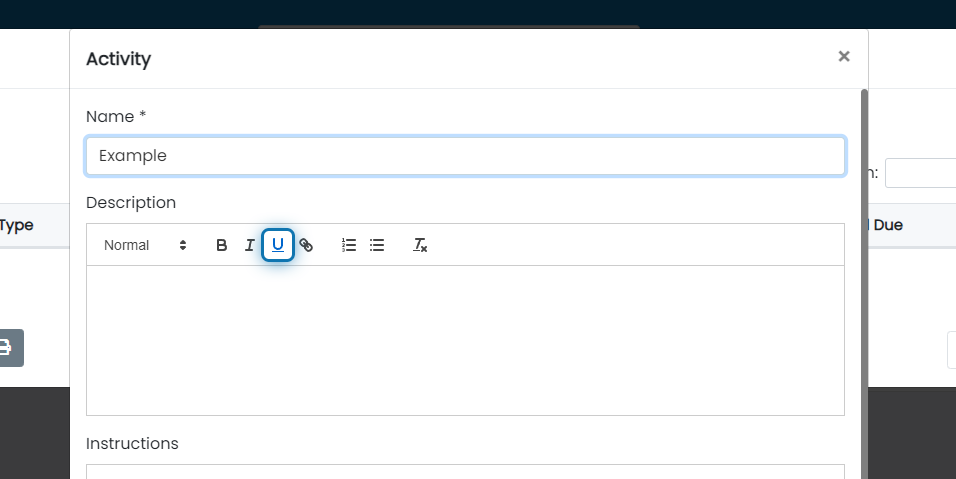
Use this box to explain what the activity is all about.
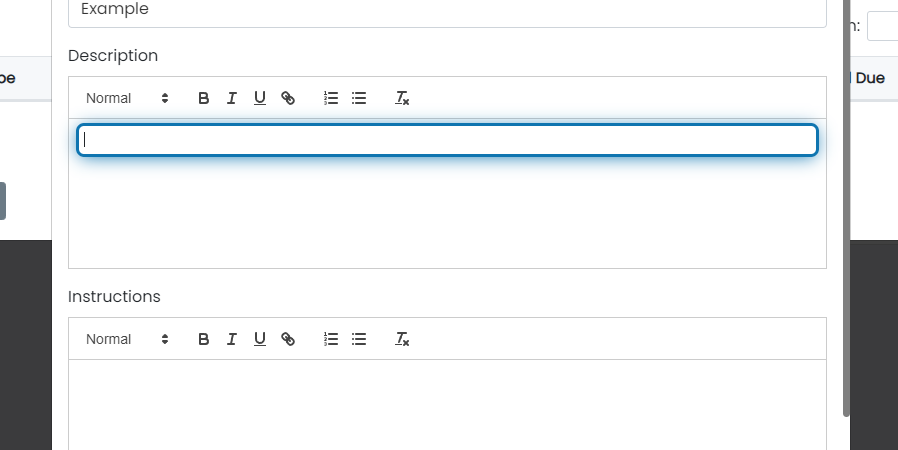
You can add instructions for completing the activity. Some users may want to link to external documents or simply make a bulleted list of steps for completing the activity.
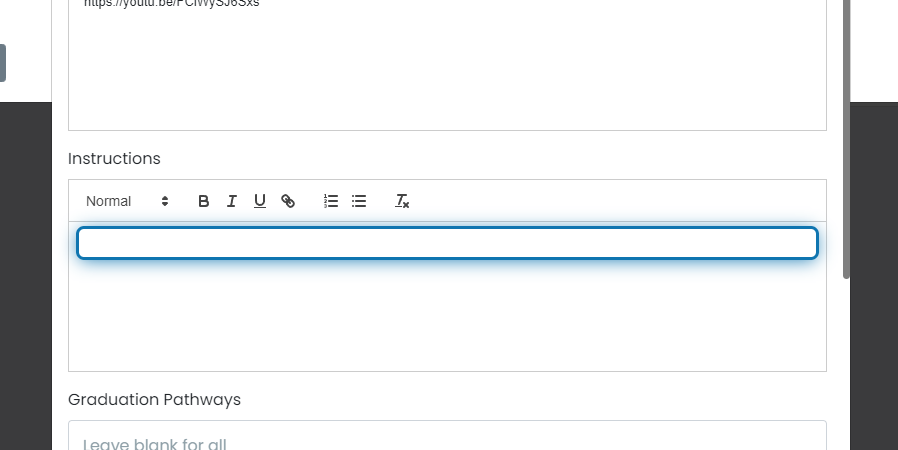
By choosing a class, only students of that class will be required to complete the activity. You can leave it blank for it to be required by all classes.
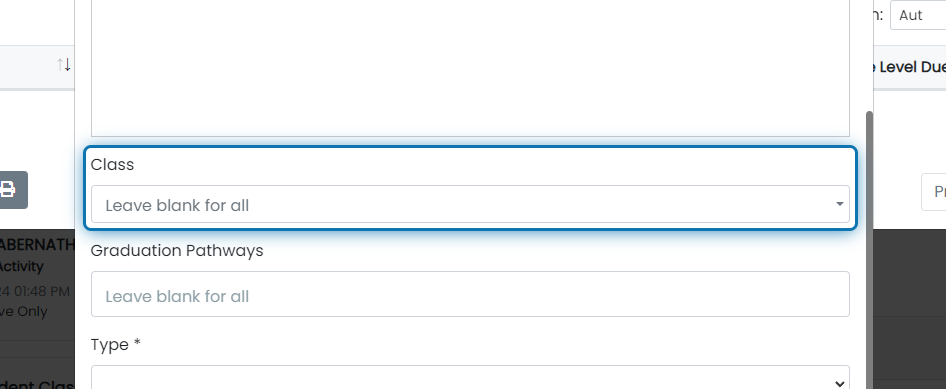
If this is required by all students regardless of pathway, simply leave this field blank.
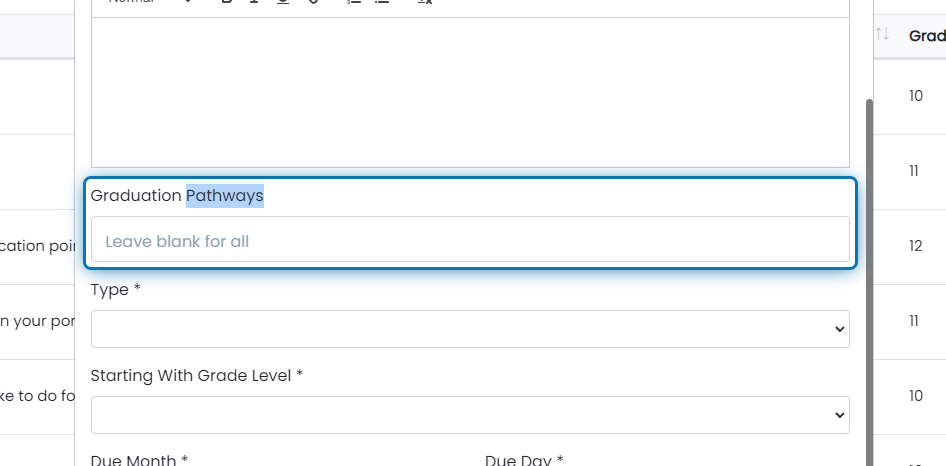
You can learn more about the activity types and how they are marked as complete here: https://help.eduready360.com/en/article/how-are-the-different-career-plan-activity-types-marked-as-complete-1k1q131/
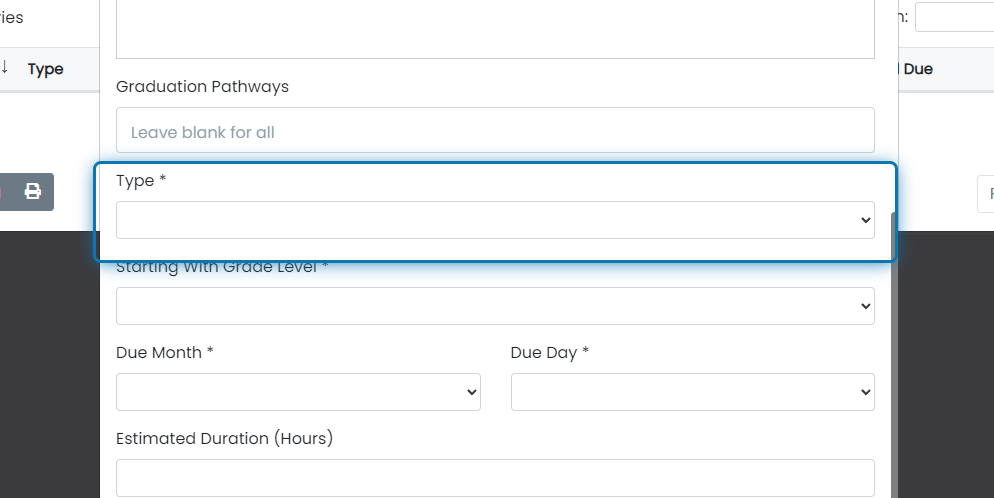
The starting grade level is the grade level of when the activity will be assigned to the student. So, for example, if you wanted students to start working on making resumes in 10th grade, you would set this to 10. As soon as the student's grade level gets updated to 10th grade, the activity will be assigned to them.
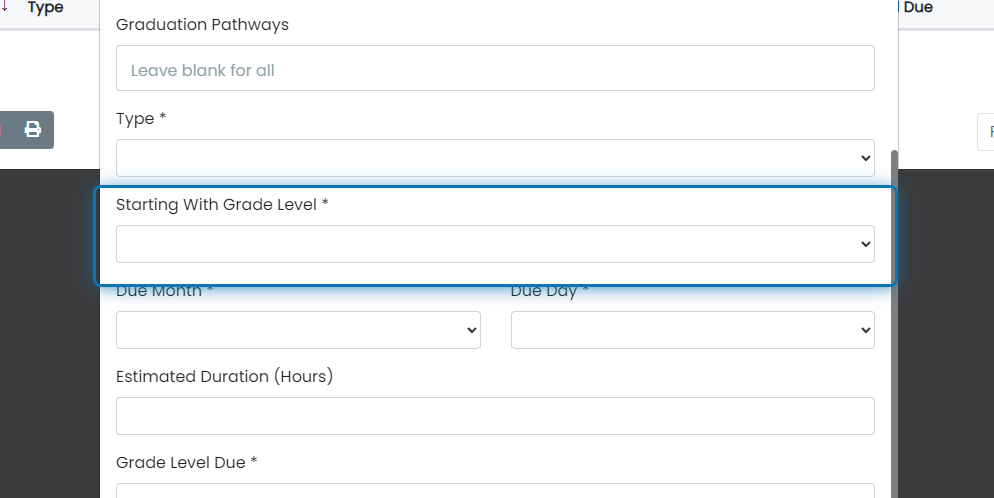
The month and day entered here will be the month and day the activity is due in the particular student's grade level. So if you choose June 30th and 11th grade, the activity will be due June 30th of the student's 11th grade year.
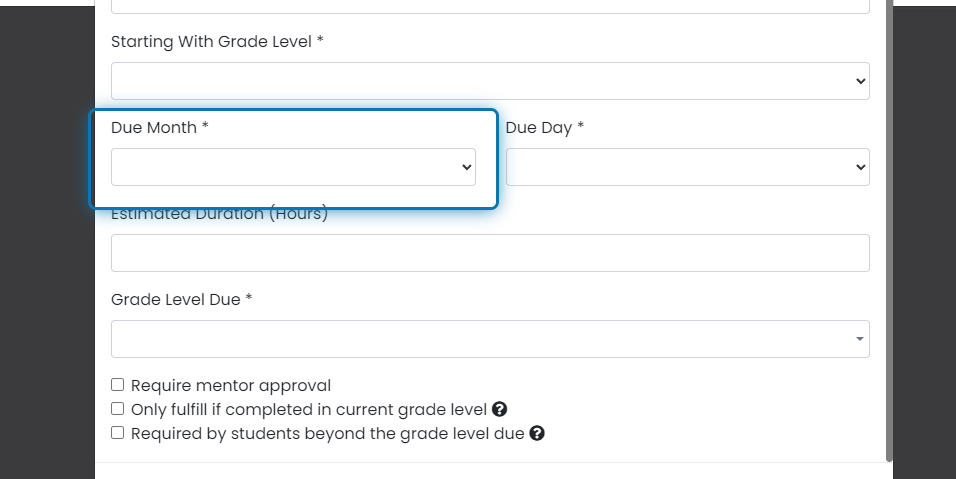
This allows you to specify how long this activity should take the student to complete.
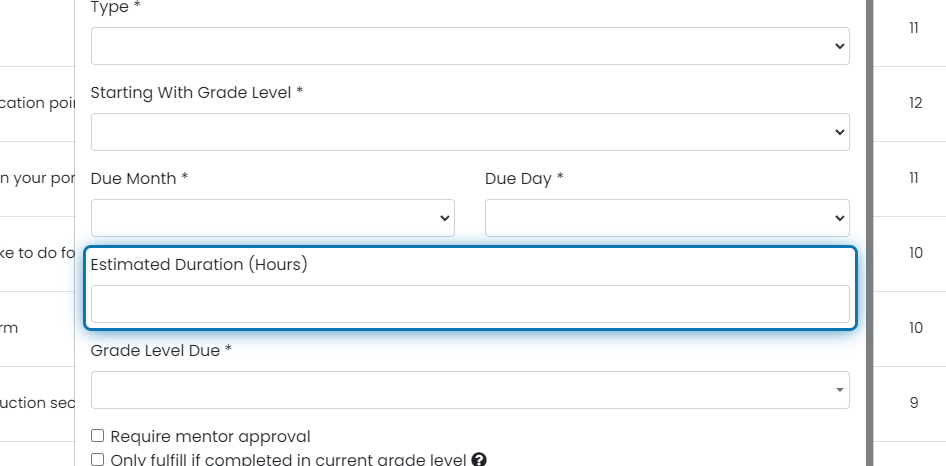
When this is checked counselors or full access users must approve the activity after it's marked as complete.
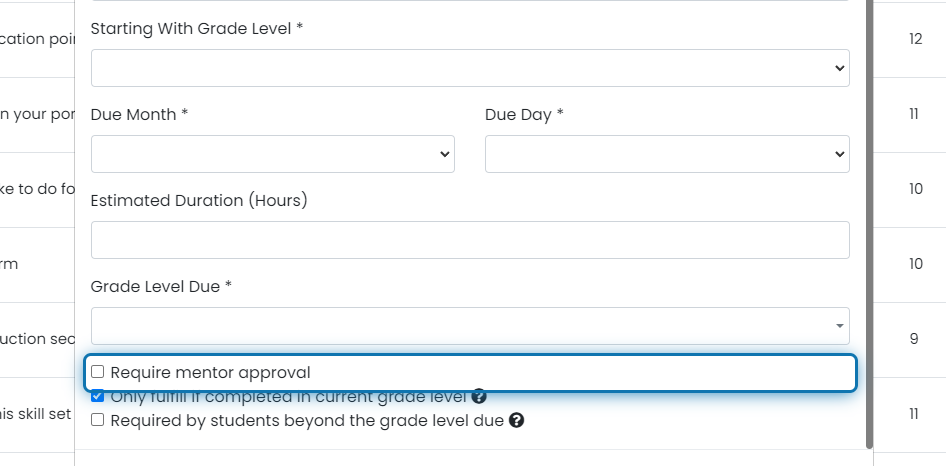
When checked, if the activity is due in their 11th grade year, the activity progress and completion status will only be updated while their grade level is set to 11.
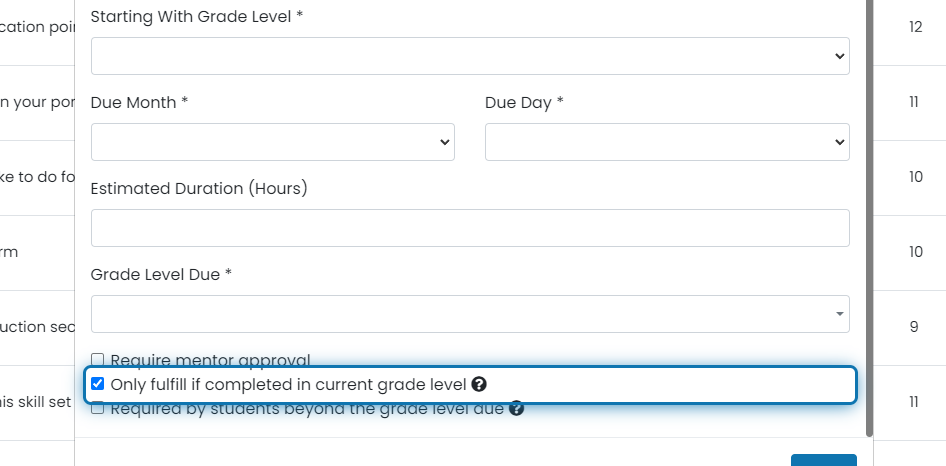
When this is checked, the activity will be added even if the student is beyond the due date of the activity. For instance, if you have an activity due by 11th grade and you have a student transfer into the school in 12th grade, the activity will not be assigned to the student unless this setting is turned on.
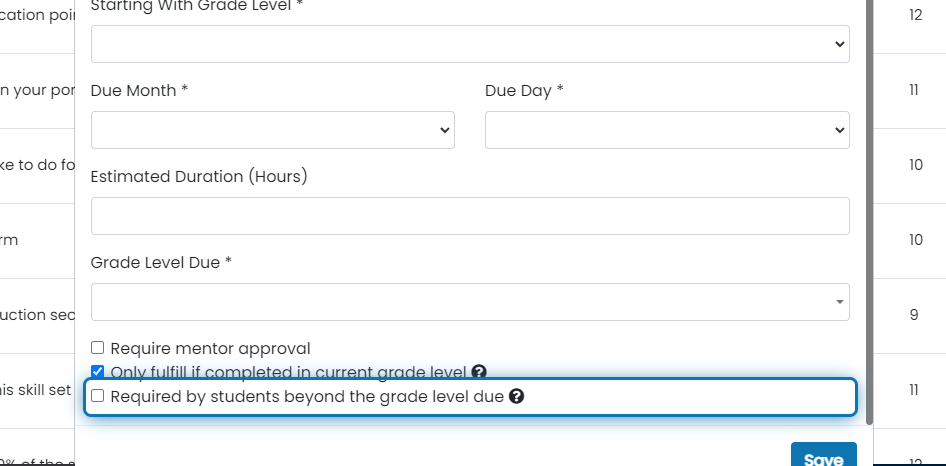
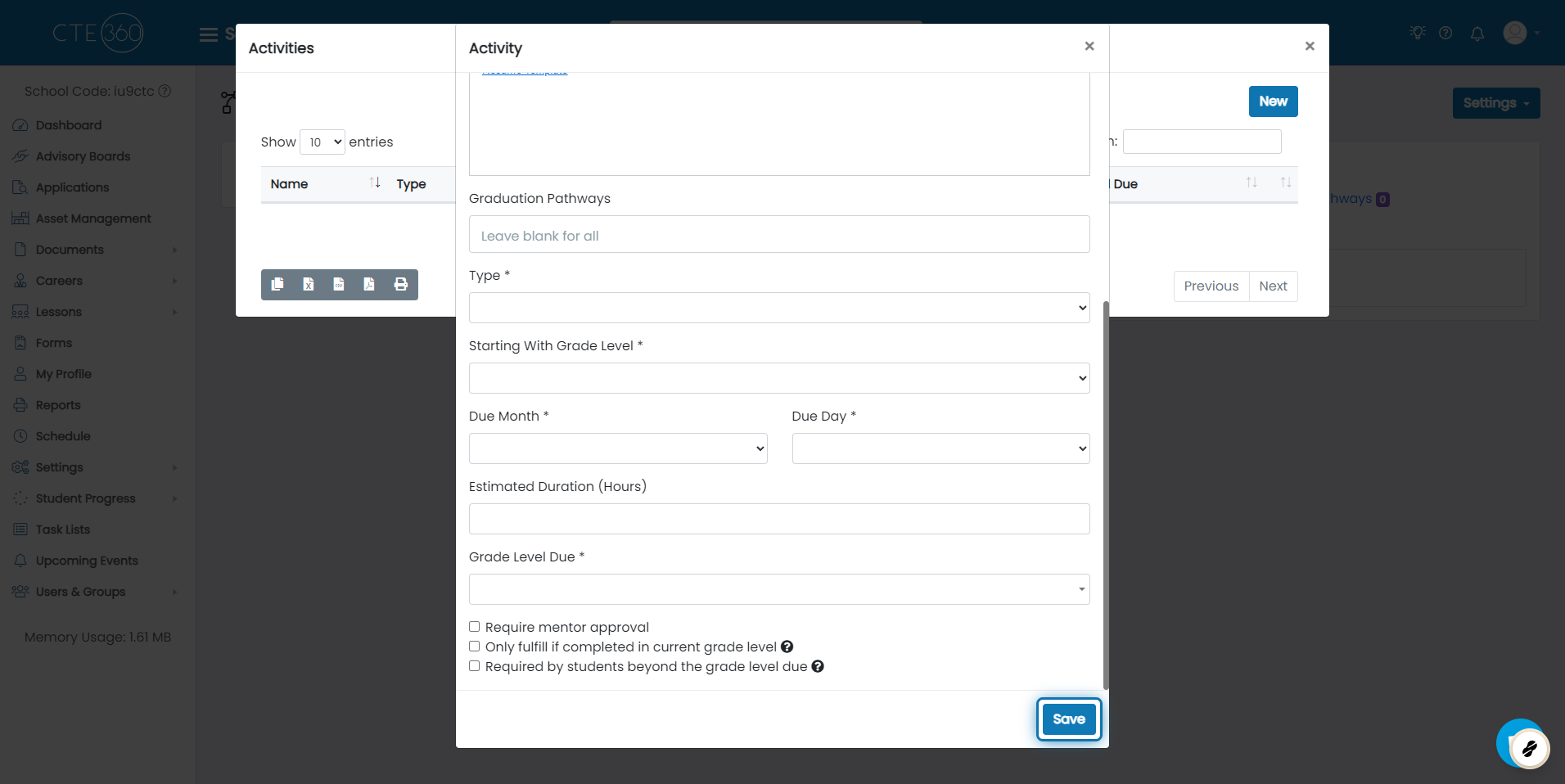
1. Click on Careers

2. Click on Career Planning
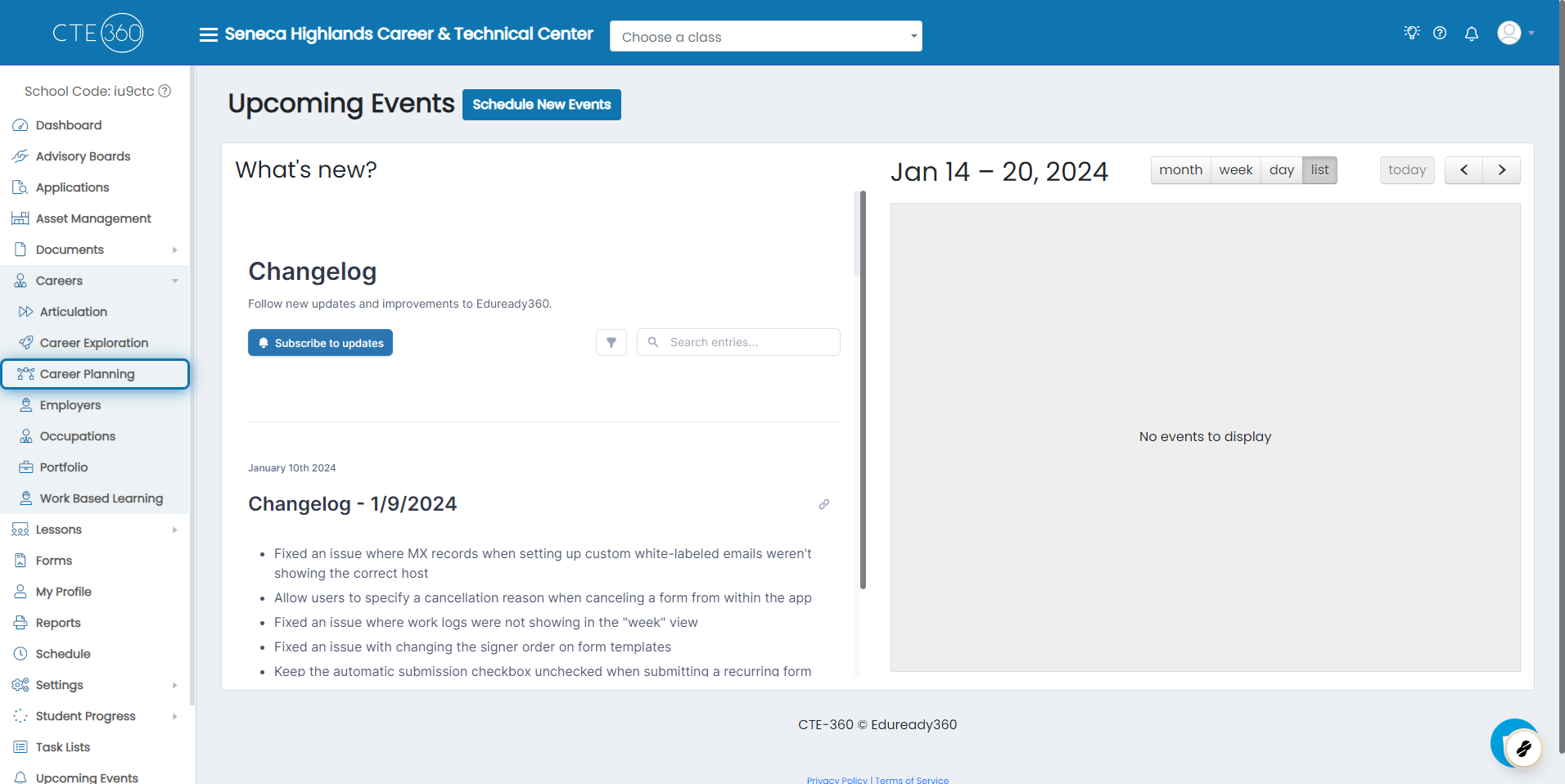
3. Click on Settings
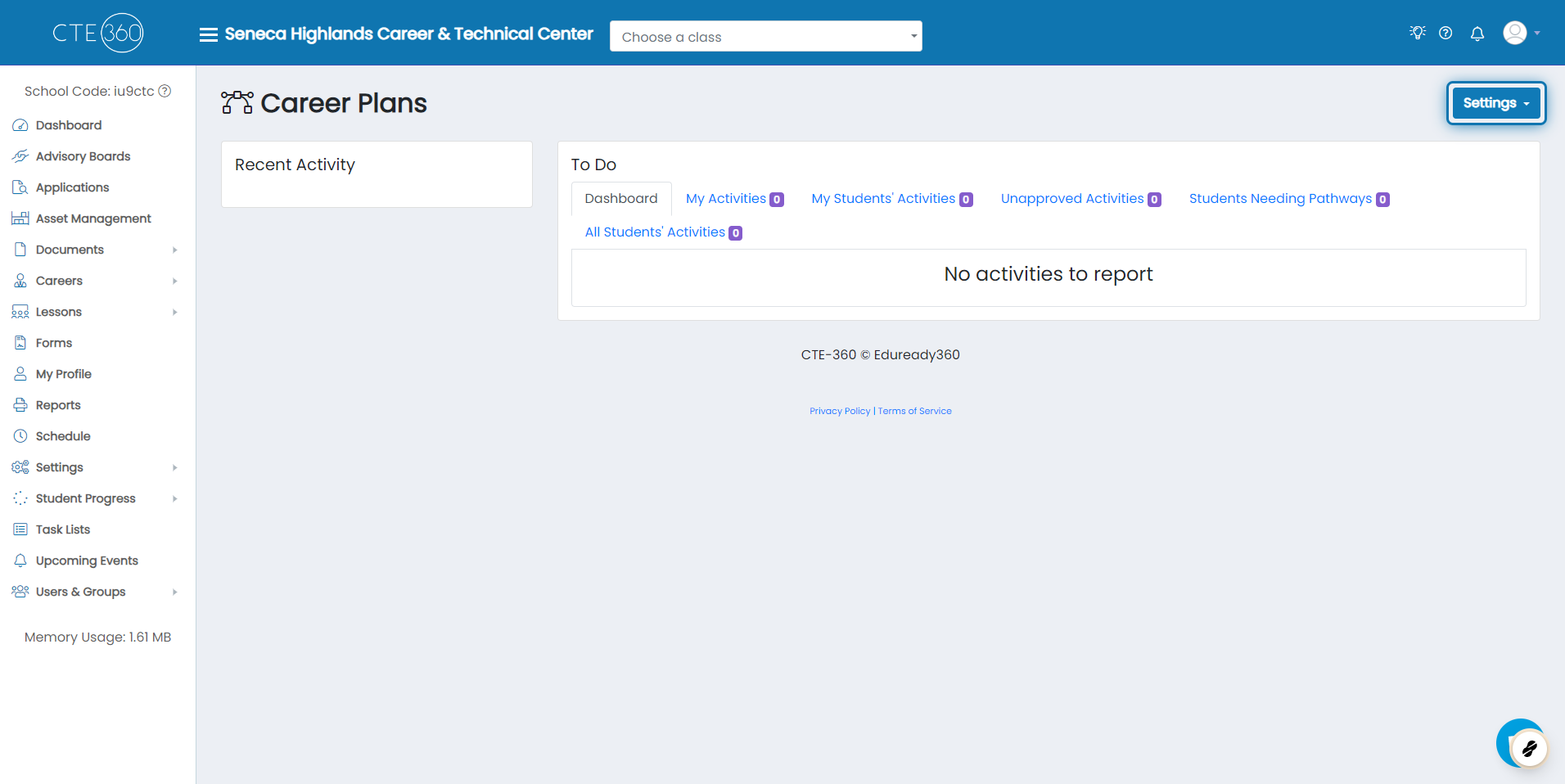
4. Click on Activities
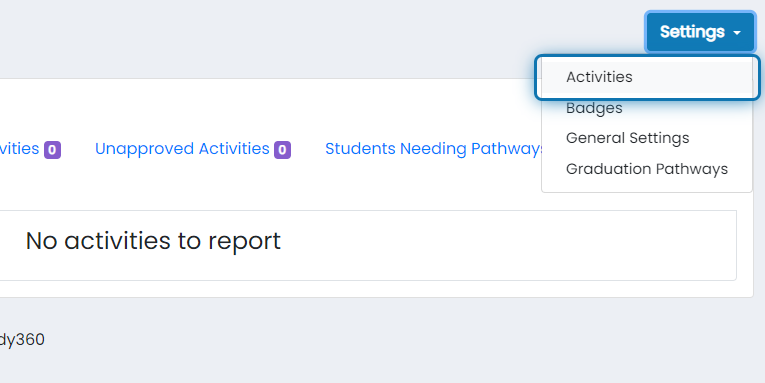
5. Click on New
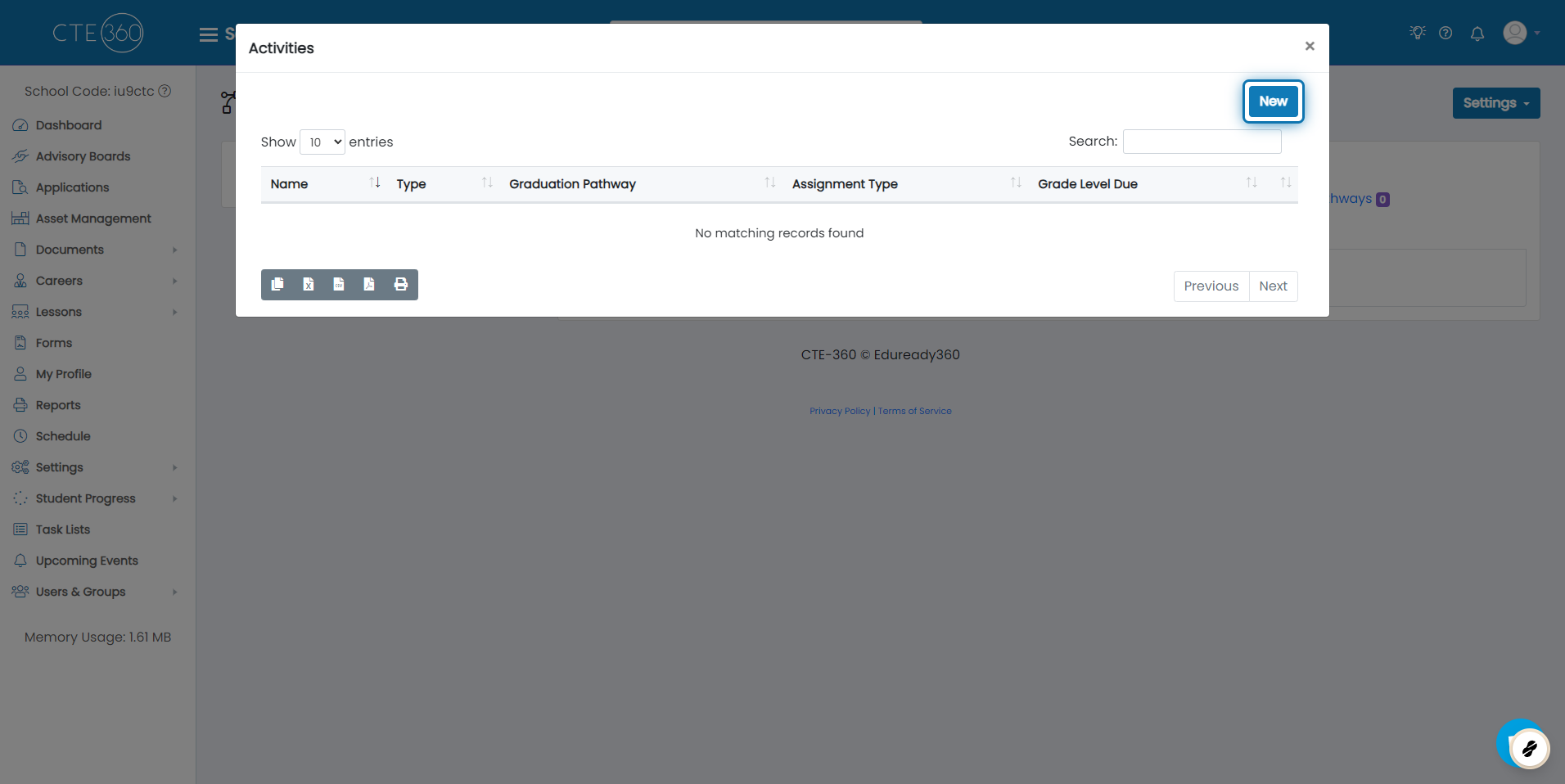
6. Add a Name for the Activity
Make a name for the activity.
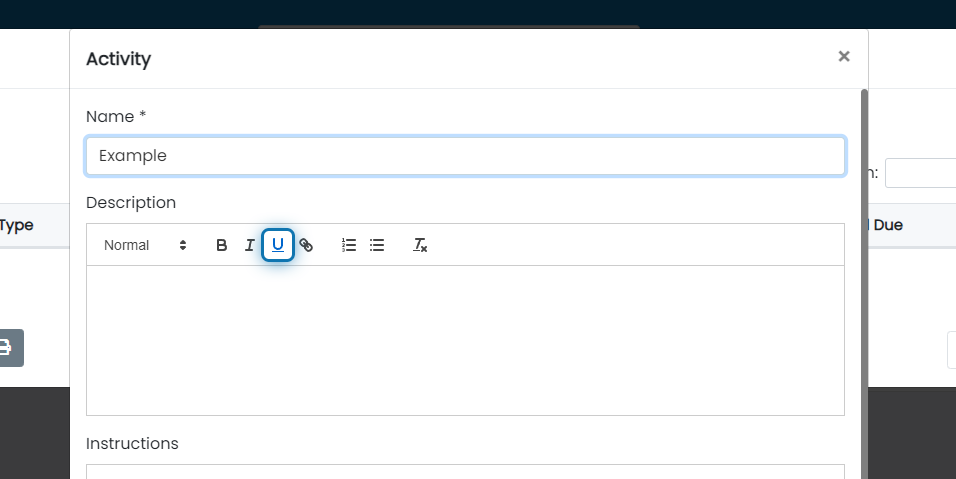
7. Add a Description for the Activity
Use this box to explain what the activity is all about.
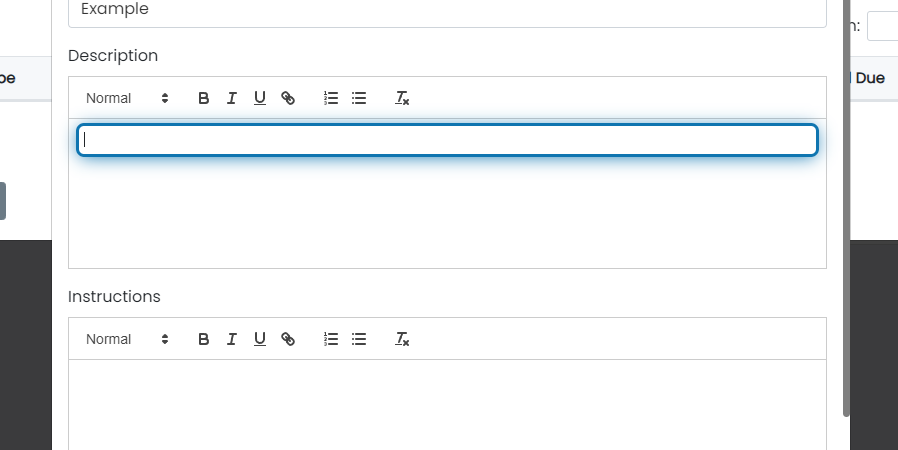
8. Add Instructions for the Activity
You can add instructions for completing the activity. Some users may want to link to external documents or simply make a bulleted list of steps for completing the activity.
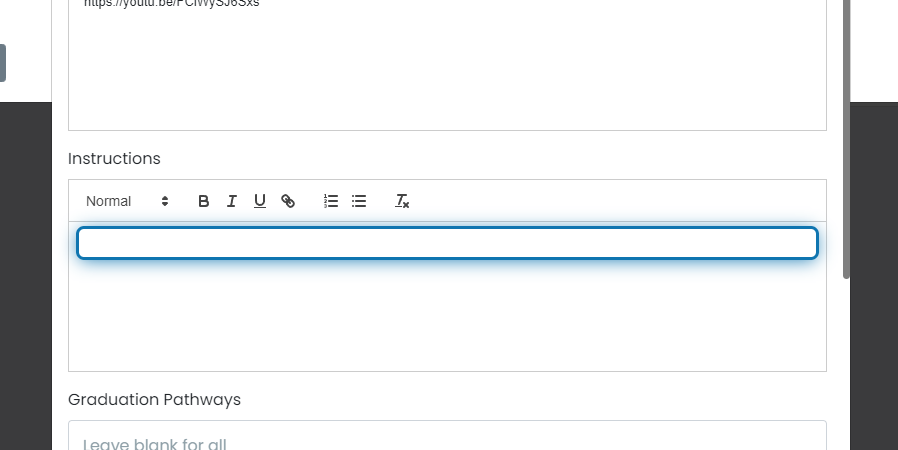
9. Select a class
By choosing a class, only students of that class will be required to complete the activity. You can leave it blank for it to be required by all classes.
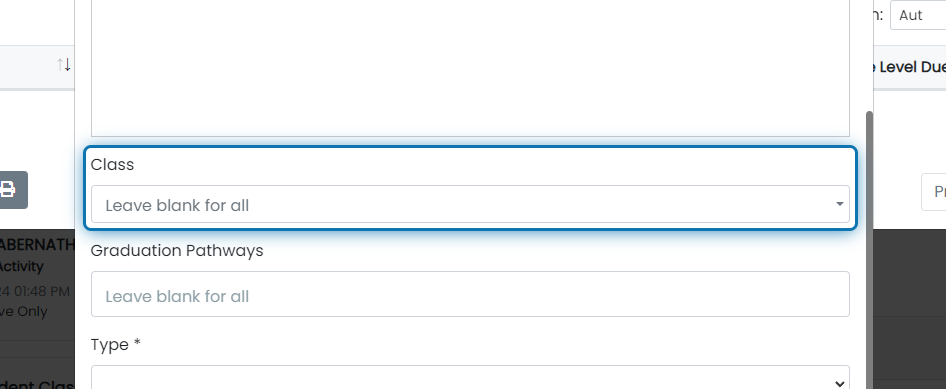
10. Set the graduation pathway this activity pertains to
If this is required by all students regardless of pathway, simply leave this field blank.
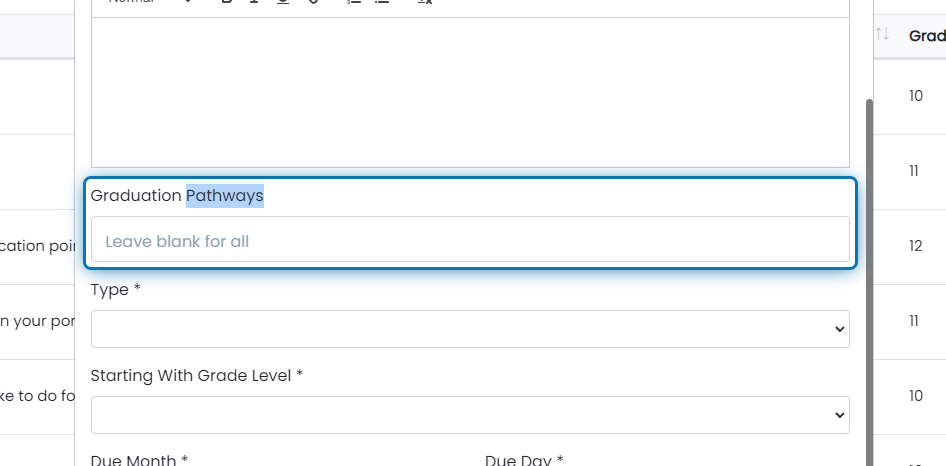
11. Add the Type of activity this is
You can learn more about the activity types and how they are marked as complete here: https://help.eduready360.com/en/article/how-are-the-different-career-plan-activity-types-marked-as-complete-1k1q131/
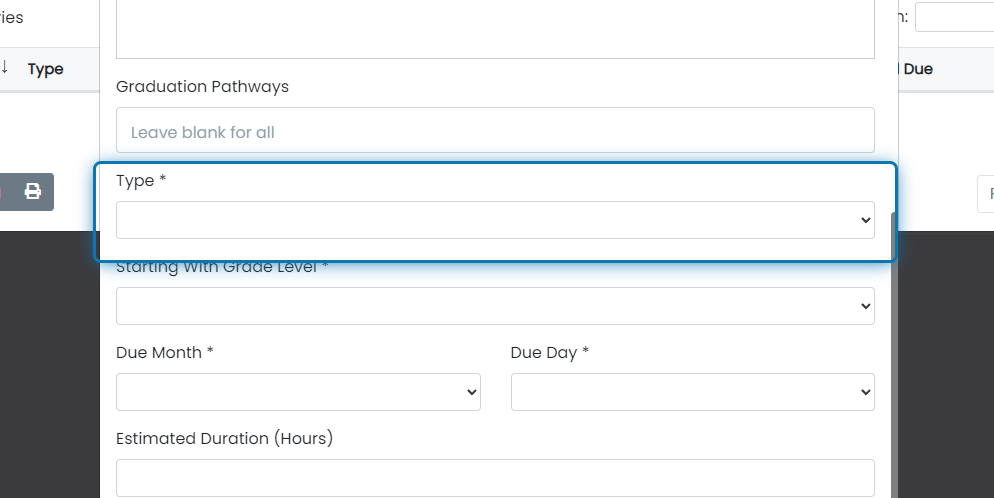
12. Select the Starting Grade Level
The starting grade level is the grade level of when the activity will be assigned to the student. So, for example, if you wanted students to start working on making resumes in 10th grade, you would set this to 10. As soon as the student's grade level gets updated to 10th grade, the activity will be assigned to them.
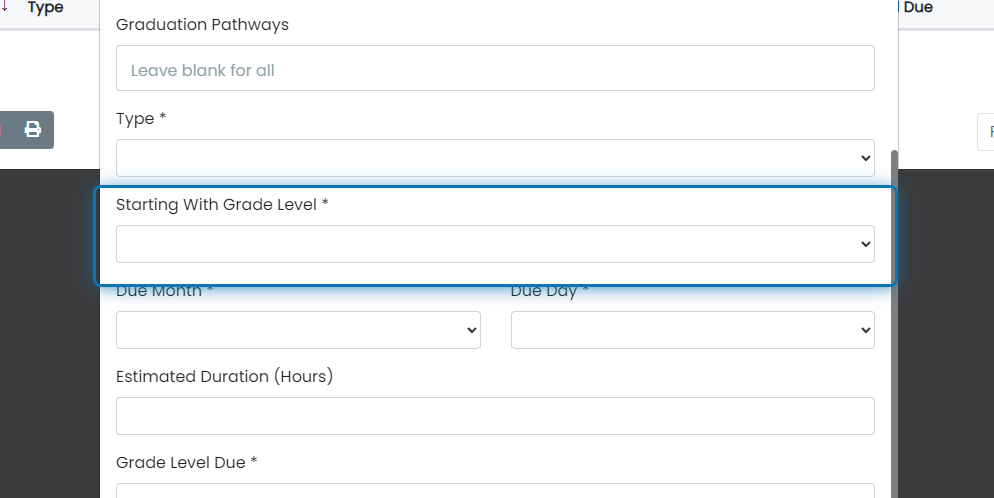
13. Add the Month, Day, and Grade Level the Activity is Due
The month and day entered here will be the month and day the activity is due in the particular student's grade level. So if you choose June 30th and 11th grade, the activity will be due June 30th of the student's 11th grade year.
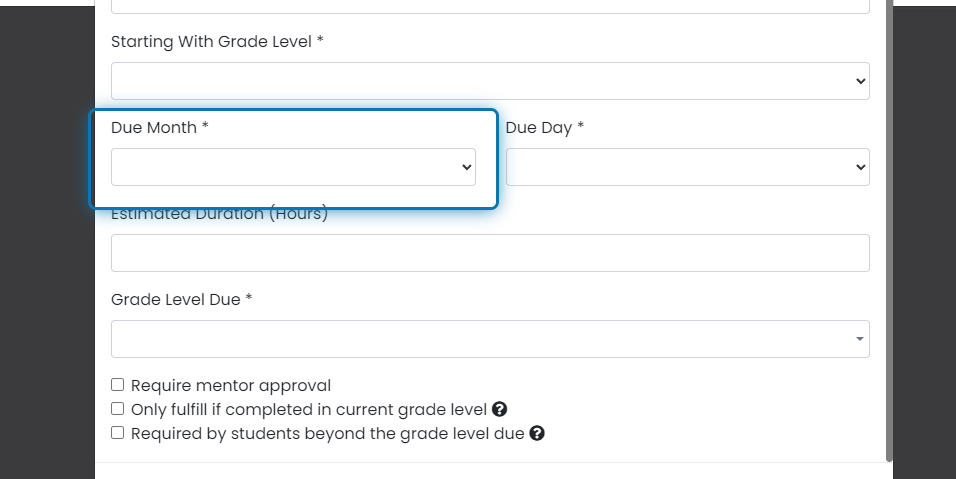
14. Specify Estimated Duration if you'd like
This allows you to specify how long this activity should take the student to complete.
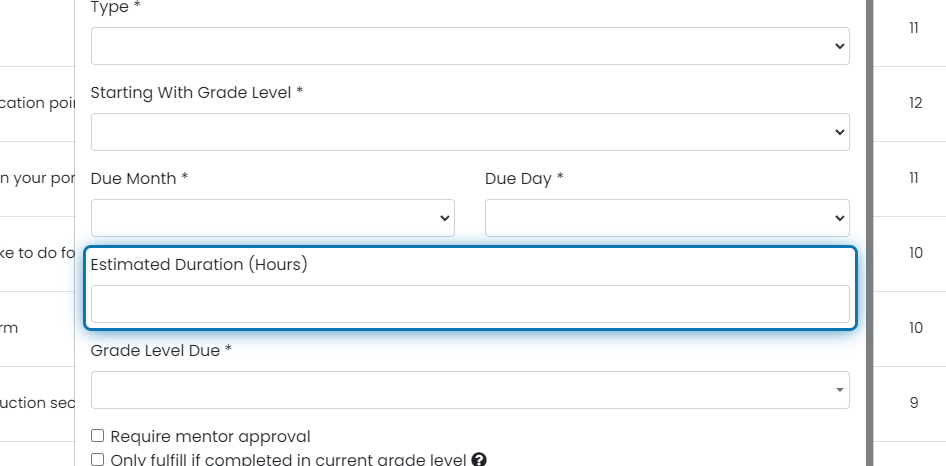
15. Specify if this activity requires approval
When this is checked counselors or full access users must approve the activity after it's marked as complete.
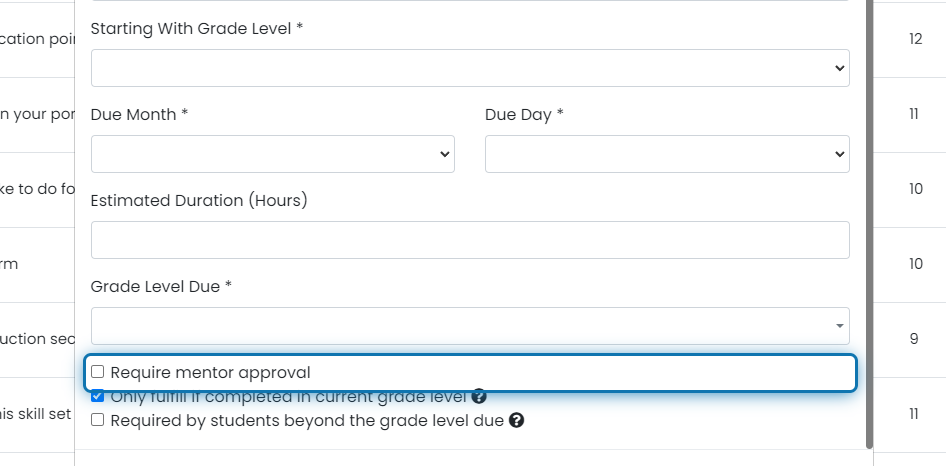
16. Specify if the activity must be completed in the current grade level
When checked, if the activity is due in their 11th grade year, the activity progress and completion status will only be updated while their grade level is set to 11.
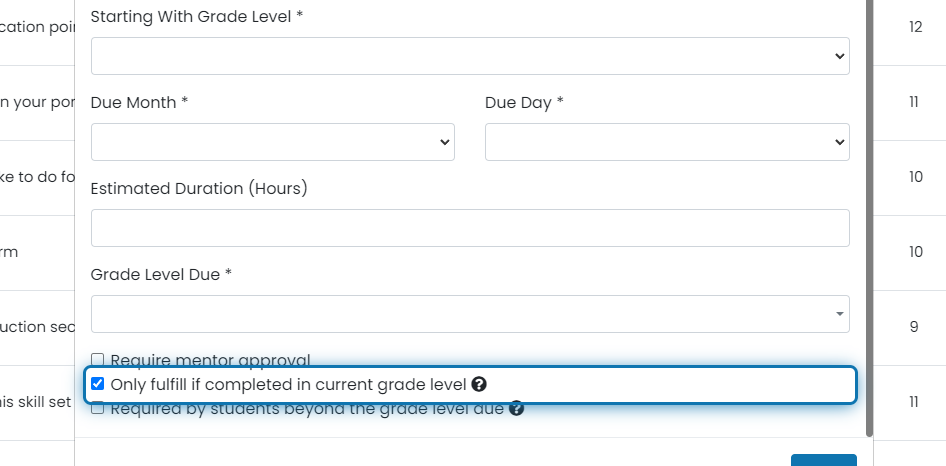
17. Specify if the activity is required by students beyond the grade level due
When this is checked, the activity will be added even if the student is beyond the due date of the activity. For instance, if you have an activity due by 11th grade and you have a student transfer into the school in 12th grade, the activity will not be assigned to the student unless this setting is turned on.
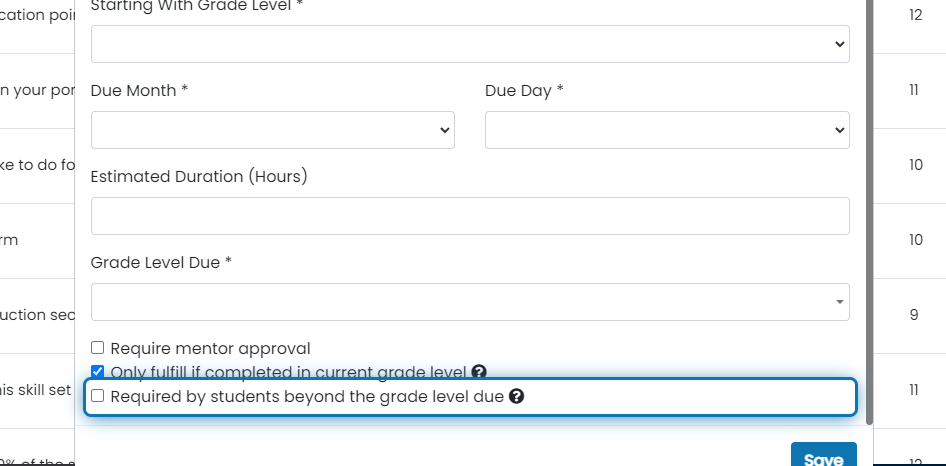
18. Click on Save
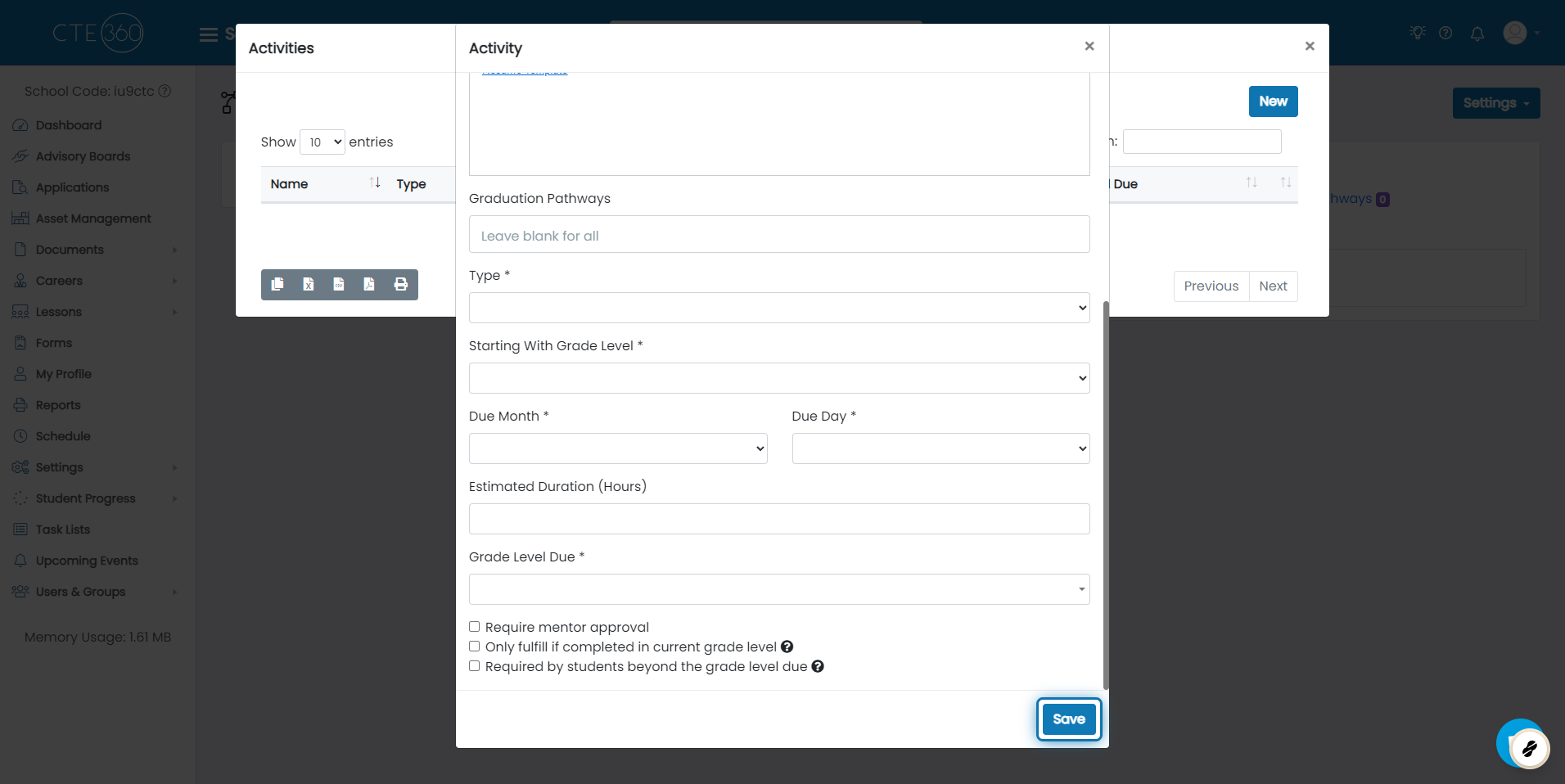
Updated on: 31/01/2024
Thank you!